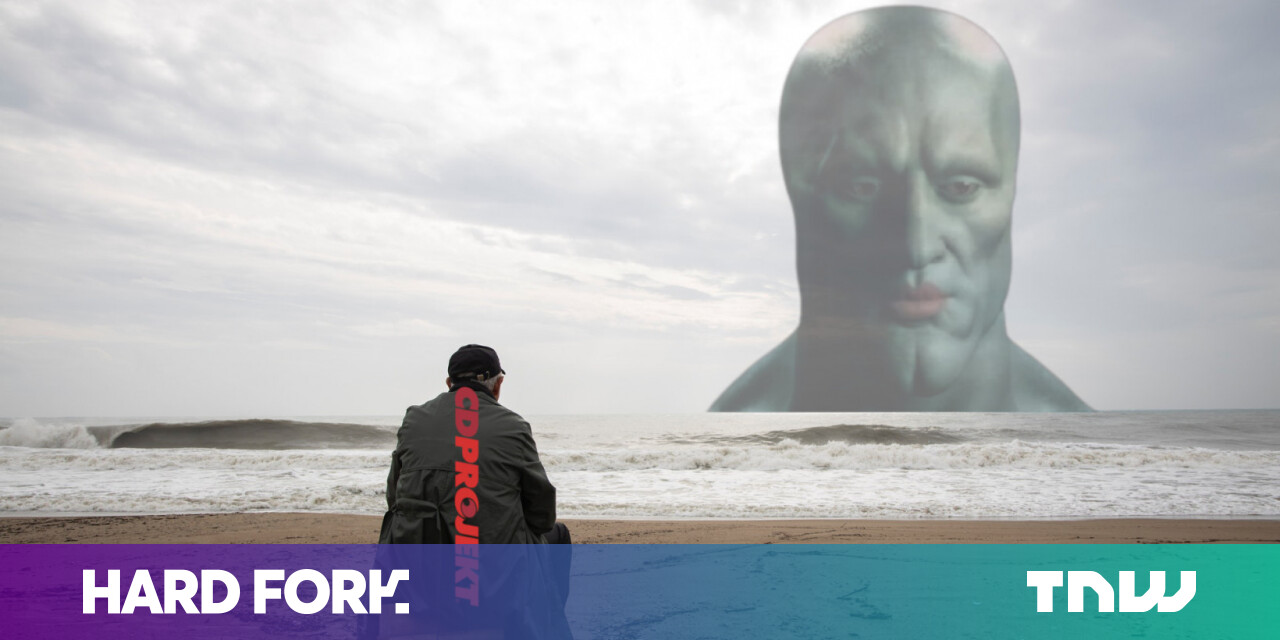#How to Keep Lines of Text Together in Google Docs

Table of Contents
“#How to Keep Lines of Text Together in Google Docs”

No matter what type of document you’re writing, there are certain things you should try to avoid. This includes dangling lines at the beginning or end of the page. In Google Docs, you can easily keep lines of text together.
Those stragglers that end up away from the rest of the text are referred to as widow and orphan lines. This includes the end of a paragraph that drops to the next page and the beginning of a paragraph left at the bottom of a page. Here’s how to prevent lonely lines of text with the line spacing features in Google Docs.
Keep with Next
Along with lines of text within paragraphs, a common problem is headings that are left without their paragraphs. You might type a heading, drop to the next line to start your paragraph, and end up on the next page. This leaves your heading all alone at the end of the previous page.
Select the heading and the text that you want to keep together by dragging your cursor through it.
Click either the Line Spacing button in the toolbar or go to Format > Line Spacing from the menu. Then, select “Keep with Next” to place a check mark next to it.

And there you go! Wherever you move that heading, whether it’s up or down, the paragraph should stick with it.

Tip: Remember this helpful setting if you work with columns in Google Docs as well.
Keep Lines Together
Depending on the lengths of the sentences of your paragraph, you could easily end up cutting your paragraph in half. If it’s a super-long paragraph, you might be fine with it. But if not, you can keep those lines together.
Select the paragraph that you want to make sure stays together.
Click either the Line Spacing button in the toolbar or go to Format > Line Spacing from the menu. Then, check “Keep Lines Together.”

Now, move your paragraph up or down to whichever page you want it to call home, and it should all stay together.

Prevent Single Lines
The final setting is most specific to widow and orphan lines. This keeps those lonely lines with the rest of the paragraph family.
Select the text that you want to keep together, which is most likely an entire paragraph.
Next, click either the Line Spacing button in the toolbar or go to Format > Line Spacing from the menu. Then, select “Prevent Single Lines.”

Similar to the Keep Lines Together option, this setting helps to prevent lonely lines of text at the top and the bottom of a page.

Tip: You can use all three settings together, too. Just make sure that each one is checked in the Line Spacing menu and you’re set.
To make your document setup process simpler, consider changing your default format settings in Google Docs.
If you liked the article, do not forget to share it with your friends. Follow us on Google News too, click on the star and choose us from your favorites.
For forums sites go to Forum.BuradaBiliyorum.Com
If you want to read more like this article, you can visit our Technology category.