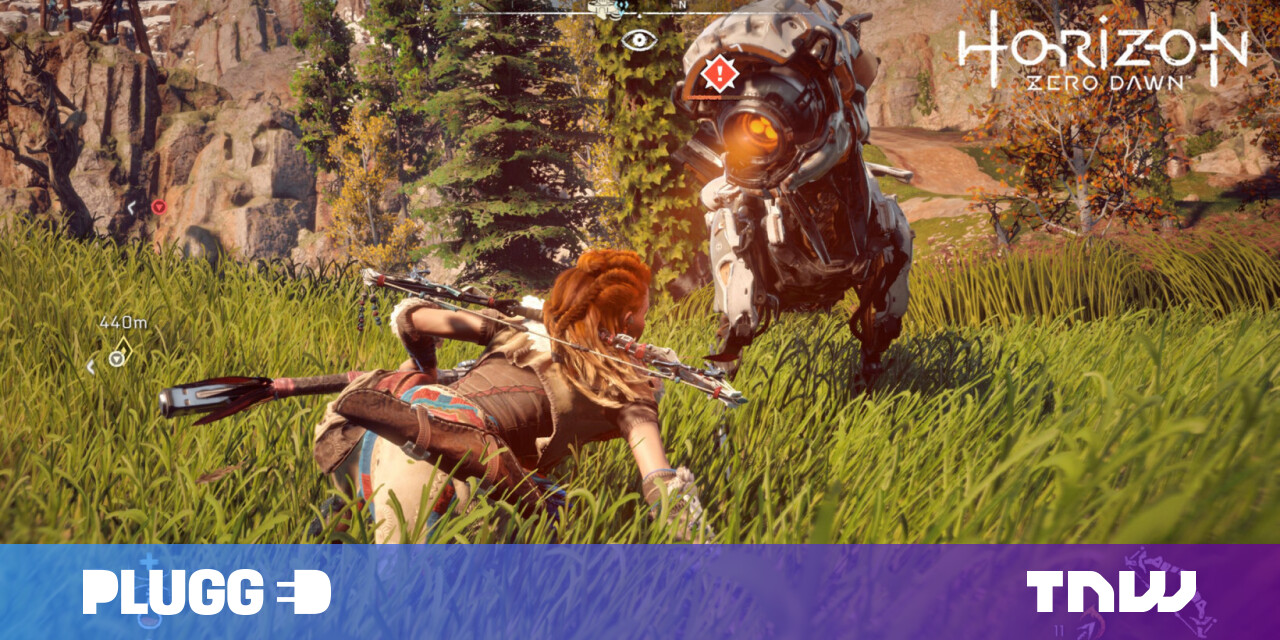#What’s New in Windows 10’s 21H2 Update, Coming Winter 2021
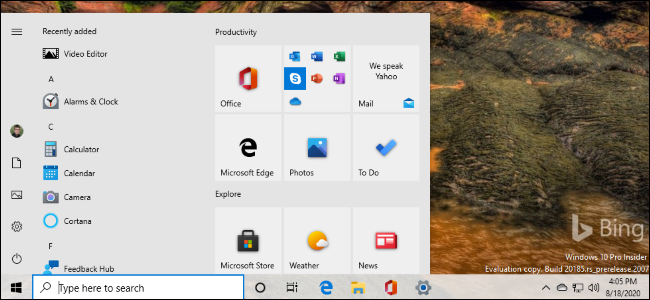
Table of Contents
“#What’s New in Windows 10’s 21H2 Update, Coming Winter 2021”

Microsoft’s 21H2 update will debut in the second half of 2021. This is a bigger update with more new features and follows the 21H1 update planned for Spring 2021, which is focused on stability and polish.
This article is up-to-date with the latest changes as of Windows 10 Insider build 21313, which was released on February 12, 2020.
No Guarantees!
As usual, Microsoft offers no guarantee that these features will appear in the final version of 21H2. They’re currently in the development builds of what will become the 21H2 update, but Microsoft may pull these features and spend more time working on them—or never release them.
With that in mind, let’s look at what Microsoft is working on.
RELATED: What’s New in Windows 10’s 21H1 Update, Coming Spring 2021
Weather and News on the Taskbar

Microsoft is adding a “News and Interests” pane to the taskbar. You’ll see the local weather to the left of your notification area icons on the taskbar. Click it and you’ll see news headlines, sports scores, market updates, and other information. You can see a detailed weather forecast and weather map, too.
Microsoft describes this as a “feed of dynamic content such as news and weather that updates throughout the day.” You can personalize it with your interests and select your favorite news sources.
You can hide this from the taskbar if you don’t want to see it, of course.
Secure DNS over HTTPS (DoH), System-Wide

Microsoft now lets you enable DNS over HTTPS (DoH) system-wide, for all Windows applications. DNS over HTTPS will boost online privacy and security by encrypting DNS lookups.
In current versions of Windows 10, only a few web browsers like Google Chrome, Microsoft Edge, and Mozilla Firefox support this. Once system-wide support is finished, all Windows applications will get the benefits of DoH without any modifications.
RELATED: How DNS Over HTTPS (DoH) Will Boost Privacy Online
DNS Configuration in the Settings App
Windows 10’s Settings app now lets you configure DNS servers—and DoH settings. Previously setting a custom DNS server required visiting the classic Control Panel.
To find DNS (and DNS over HTTPS) settings, head to either Settings > Network & Internet > Status (for wired Ethernet connections) or Settings > Network & Internet > Wi-Fi (for wireless connections.) Click “Properties,” scroll down, and click “Edit” under DNS Settings.
With one of the DoH-enabled DNS servers Microsoft lists here configured, you can enable Encrypted DNS over HTTPS. In the current testing release, it works with Cloudflare, Google, and Quad9’s DNS servers.
Startup App Notifications

When a Windows application sets itself to automatically start with your PC, Windows will now show you a “Startup App Notification” that informs you of this.
You can go to Settings > Apps > Startup (or use the Task Manager) to disable the Startup app.
At the moment, this feature only shows apps that appear in the Settings > Apps > Startup screen. Other apps that automatically start in other ways—for example, applications that install a system service—won’t trigger one of these notifications.
A Redesigned Emoji Picker (With Clipboard History)

Microsoft has redesigned Windows 10’s emoji picker, which you can open with Windows+. (period) or Windows+; (semicolon.)
Beyond an updated design that matches Windows 10’s modern “Fluent Design” style, you’ll find a variety of new features including an emoji search box. There’s now animated GIF support for quickly searching for and inserting animated GIFs into Windows applications.
The emoji panel will incorporate clipboard history, too. You can still press Windows+V to go to your clipboard history, but now it’s also available in the emoji picker panel. Just click the Clipboard icon at the top of the panel to find it.
RELATED: Secret Hotkey Opens Windows 10’s New Emoji Picker in Any App
“Windows Voice Typing” Replaces Windows Dictation

Windows Voice Typing is the new, improved, and rebranded version of Windows Dictation. You can use it to type with your voice anywhere there’s a text box on your Windows 10 PC.
Voice Typing has a design that’s “optimized for use with touch keyboards,” automatic punctuation, and “an updated back end” that promises a more reliable voice typing experience.
To activate it, press Windows+H or tap the Microphone button built into Windows 10’s touch keyboard. Microsoft offers a list of voice commands you can try with Voice Typing.
Microsoft’s New Icon Theme
![]()
Various icons have been updated to match Microsoft’s new icon theme, including the Settings, Windows Security, Snip & Sketch, and Sticky Notes icons. The new icons look much better with the new light and dark-themed start menu tiles added in Windows 10’s 20H1 update.
Storage Health Monitoring

Windows 10 now has a storage health monitoring feature that will warn you when one of your PC’s storage devices “may be at risk of failure.” It’s designed to work with NVMe SSDs. If you have one of these drives, it should hopefully warn you and give you enough time to back up your data before the drive fails.
Disk Management in Settings

Microsoft has now added Disk Management options to Windows 10’s Settings app. Rather than opening the classic Disk Management utility, you can now head to Settings > System > Storage > Manage Disks and Volumes.
This interface lets you view disk information, create volumes, format them, and assign drive letters. It’s also “better integrated” with modern Windows features like Storage Spaces, which lets you mirror and combine drives.
In fact, you can now create and manage Storage Spaces from the Settings app. Head to Settings > System > Storage > Manage Storage Spaces to find these options.
The older Disk Management interface isn’t going anywhere, and you can still access it if you need it. The new interface in Settings is just another option, and it should be easier to find and use for average Windows users—it’s now designed with accessibility in mind, unlike the old one.
A Command-Line Disk Usage Tool
Are you more of a command-line person? Microsoft has a new tool for you, too. The “DiskUsage” command will let you view and query disk space usage on the command-line. You can see detailed information about how much space each subfolder is using under a drive.
It’s like a command-line version of WinDirStat, and it’s built into Windows.
Linux GPU Compute and More WSL Improvements

There are some big improvements for developers who run Linux software on Windows 10 with the Windows Subsystem for Linux. Microsoft is adding the “#1 requested feature”: GPU compute support.
WSL now supports both NVIDIA CUDA (for NVIDIA hardware) and DirectML (for AMD, Intel, and NVIDIA GPUs.) Professionals with workflows involving Linux software that offloads computation to the system’s GPU can now run that Linux software on a Windows 10 PC.
Microsoft is also making WSL easier to install. You can run wsl.exe --install to enable the Windows Subsystem for Linux with a single command—no manually enabling operating system components first.
You can also use wsl.exe --update to update the Linux kernel to the latest version, wsl.exe --update --status to view your current Linux kernel version and when it was last updated, and wsl.exe --update --rollback to roll back to an older version of the Linux kernel.
There’s also a new wsl.exe --mount command that will let you mount physical disks with file systems that aren’t supported by Windows. For example, you could connect an ext4 drive directly to the Linux environment—even though Windows can’t normally read ext4 file systems.
Read more about the latest improvements on Microsoft’s Command Line blog.
One more bonus feature: You can now run any Linux command when a Linux distribution starts up. You’ll just need to edit the /etc/wsl.conf file in that distribution and add a “command” option under the “boot” section.
Microsoft says built-in support for Linux GUI apps is coming soon, too.
RELATED: How to Install and Use the Linux Bash Shell on Windows 10
Linux Files in File Explorer

Microsoft is also adding Linux files integration in File Explorer. If you use WSL, you’ll see a “Linux” option in the File Explorer’s sidebar where you can access its files in a nice graphical interface.
This was already possible—you just had to plug an address like \wsl$Ubuntu-20.04 into the File Explorer’s address bar to access your Linux files. Now you can access those files in a click or two.
RELATED: Windows 10’s File Explorer Is Getting Linux Files (and Tux)
Dark Mode (and History) for Windows Search

The taskbar’s search interface now supports dark mode. If you have Dark Mode enabled for Windows, you’ll see your search results in dark mode.
The Windows Search interface probably should have gotten a dark theme years ago, but better late than never!
Windows Search will now remember the four most recent searches you’ve made. You can remove individual items from this list if you like. You can also turn off search history by heading to Settings > Search > Permissions and toggling “Search history on this device” to “Off.”
A File Skill for Cortana

Cortana can now help you find and open files. This works with files on your PC, of course. For enterprise users with corporate credentials, Cortana can also search files stored in OneDrive for Business and SharePoint.
You can search for files by their file name, author name, or file type—or just find a file you were recently editing. Microsoft says you should try queries like “Hey Cortana, open marketing deck,” “Hey Cortana, find my recent PDFs”, and “Hey Cortana, open budget Excel from Anthony.”
Improved Graphics Settings for Multiple GPUs

If you have a system with multiple high-performance GPUs, the Graphics Settings page in the Settings app now provides much more control of them.
On this page, you can now select a default high-performance GPU. You can also choose a specific GPU for each application. Previously, you could only assign a general “high performance” or “power saving” setting to each application.
To access these settings, head to Settings > System > Display > Graphics Settings or Settings > Gaming > Graphics Settings.
RELATED: How to Choose Which GPU a Game Uses on Windows 10
Architecture in the Task Manager

The Windows Task Manager can now show you the architecture of each running process. To view this information, click over to the “Details” tab in the Task Manager, right-click the headers in the list, and click “Select Columns.” Enable the “Architecture” checkbox and click “OK.”
For example, a standard 64-bit process on the 64-bit version of Windows 10 will display “x64”. This would likely be particularly useful on Windows 10 on ARM, as it would show you which applications are native to ARM and which are running through the emulation layer.
RELATED: What Is Windows 10 on ARM, and How Is It Different?
x64 Emulation for ARM PCs
Windows 10 on ARM is also getting emulation support for 64-bit (x64) Intel applications. Currently, the ARM version of Windows 10 can only emulate 32-bit x86 software.
Improved Sound Device Settings

Microsoft is also adding more traditional Control Panel features to the Sound settings panel. The page at Settings > System > Sound > Manage Sound Devices now tells you which sound device is your default and choose your default.
There’s also now a link to the per-app sound output screen where you can control which audio device each application uses on the fly.
RELATED: How to Set Per-App Sound Outputs in Windows 10
Windows Will Tell You What’s New in Updates

Windows 10 now has a new “post-update experience” that will pop up and tell you about some of the biggest new features and changes in these big every-six-months Windows 10 updates.
That’s a big improvement for the average Windows 10 user who has to sit through a big download followed by a long reboot for the update—only to wonder what changed. Now, Windows will tell you.
We’re sure we’ll always provide more detailed information about the changes here at How-To Geek, though!
Automatic Time Zone Tweaks
If you have “Set time zone automatically” enabled under Date & Time Settings in windows, Windows will now send you a notification when it automatically changes your device’s time zone. If Windows thinks you might be in a new time zone but isn’t sure, you’ll see a notification asking whether you want to change your time zone.
More Emoji

This release of Windows 10 adds support for Unicode emoji 12.1 and 13.0. It brings over 200 new emoji to Windows 10, adds gender-neutral emoji as an option, and standardizes some of Windows 10’s emoji to match other platforms. (For example, the little green alien emoji becomes a little gray alien.)
Other Changes

As always, Windows 10 updates contain a larger number of smaller changes, bug fixes, and various improvements. Here are a few of them:
- Defrag Enhancements: The Settings > System > Storage > Optimize Drives page gains an “Advanced View” checkbox that shows hidden volumes and more “Current status” details that will tell you why you can’t defragment specific drives. You can now press F5 to refresh this page, too.
- Change Refresh Rate in Settings: You can now change your display’s refresh rate in the Settings interface rather than visiting the classic Control Panel. Head to Settings > System > Display > Advanced Display Settings and look under “Refresh Rate” at the bottom of this page.
- No More Old Edge Browser: The Microsoft Edge Legacy browser—in other words, the original version of Edge that debuted with Windows 10—has now been removed from Windows 10. Microsoft’s new Chromium-based version of Edge is included instead.
- An Updated Touch Keyboard: Microsoft has tweaked the touch keyboard design with new keypress animations and sounds. It’s also getting built-in emoji search.
- Cursor Movement Using the Spacebar: The updated touch keyboard will let you move the cursor with the spacebar. Touch the spacebar with your finger and slide your finger left, right, up, or down to move the text entry cursor around.
- Theme Aware App Splash Screens: For apps that support theme-aware splash screens, you’ll now see a splash screen that matches your default app mode when you launch the app. So, instead of seeing a blue splash screen, for example, you’ll see a white or black splash screen behind the app’s icon.
- A New Initial Setup Experience: Microsoft is testing a new “Customize your device” page in the initial PC setup experience. It will ask what you plan on using your PC for—offering options like Gaming, Family, Schoolwork, and Business—and “aid in customizing your device given your intended usage.”
- Search for Default Apps in Settings: The Settings > Apps > Default Apps screen now has a search box that makes it easier to search file types, protocols, and apps.
- Pushing Edge in Settings: Microsoft is “exploring” a feature that nags you to make Edge your default browser in Settings.
Changes for System Administrators
Here are a few interesting changes for administrators:
As usual, there are a lot of bug fixes and security updates, too. Microsoft still has many months to go, so we expect other features to pop up before the final release. We’ll keep updating this article as Microsoft continues work on what will likely be the “October 2021 Update” or “Winter 2021 Update.”
It’s good to see that significant changes to Windows, like system-wide DNS over HTTPS, are getting an extended testing period before they’re rolled out to all Windows 10 users.
If you liked the article, do not forget to share it with your friends. Follow us on Google News too, click on the star and choose us from your favorites.
For forums sites go to Forum.BuradaBiliyorum.Com
If you want to read more like this article, you can visit our Technology category.