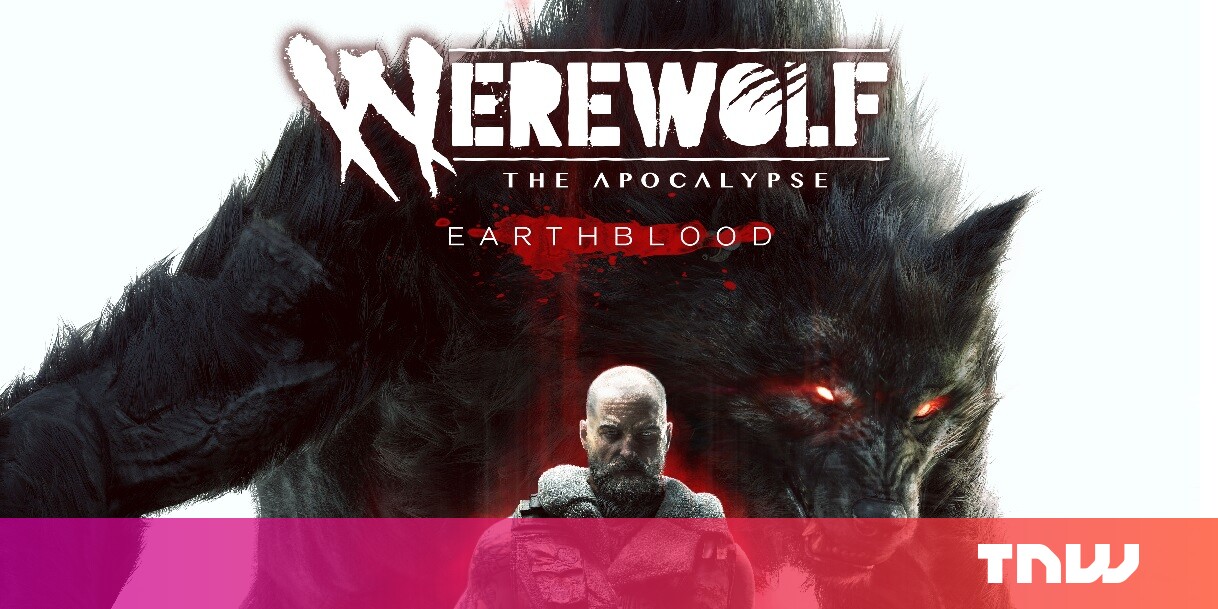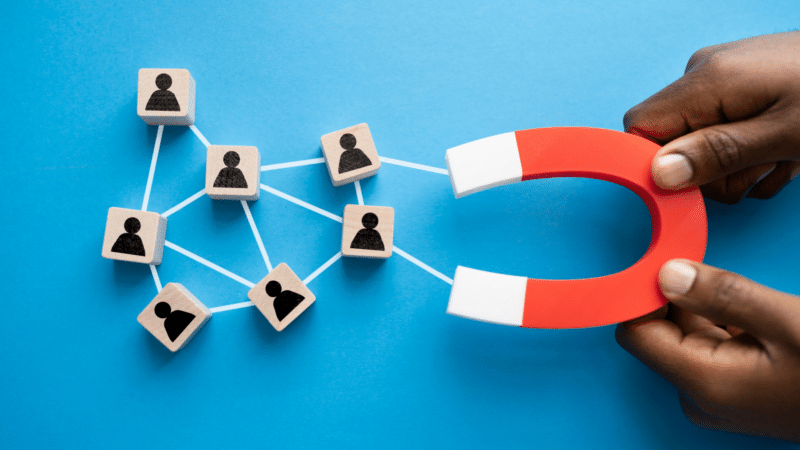#How to View and Clear Download History in Google Chrome

Table of Contents
“#How to View and Clear Download History in Google Chrome”

While using Google Chrome on Windows, Mac, Linux, or Chrome OS, it’s easy to see a list of your previously downloaded files and to clear your download history if necessary. Here’s how to do it.
First, open Google Chrome. In any window, click the main menu button (three vertical dots) in the upper-right corner. In the menu that appears, click “Downloads.”

When the “Downloads” tab opens, you’ll see your download history presented as a list of files. If you have any active downloads, they will also be shown here. Depending on the status of each file, what you see beside its entry will change. If a file has been deleted since you downloaded it, you’ll see “Deleted” beside the file name. If the download was interrupted, you can often resume the download by clicking the “Resume” button.
RELATED: How to Resume an Interrupted Download in Google Chrome
Also, you can conveniently open the file’s location with a handy link. To do so in Finder on a Mac, click “Show in Finder. To open the file’s location on Linux, Chrome OS, or Windows, click “Show in Folder.”

Whenever you’re done checking the Downloads list, just close the “Downloads” tab. Chrome will keep a record of your downloads unless you manually clear the list.
How to Clear Your Download History in Chrome
If you want to erase your download history in Chrome, first open the “Downloads” tab by clicking the three dots menu button, then select “Downloads.”

To remove an individual download from the Downloads list, click the “X” button in the upper-right corner of the entry. (This will not erase the file that Chrome saved to your computer.)

Repeat this with any other files you want to remove from the Downloads list.
To completely wipe your Chrome download history, first click the three dots button located on the blue “Downloads” toolbar.

In the small menu that pops up, select “Clear All.”

Chrome will completely erase your downloads list. Any files you have downloaded will not be affected.
Keep in mind that Incognito Mode (Chrome’s private browsing mode) will not erase your downloads list. So if you want to keep your download history clear for privacy reasons, you’ll need to erase it manually using the steps above on a regular basis. Happy downloading!
RELATED: How to Open Chrome’s Incognito Mode with a Keyboard Shortcut
If you liked the article, do not forget to share it with your friends. Follow us on Google News too, click on the star and choose us from your favorites.
For forums sites go to Forum.BuradaBiliyorum.Com
If you want to read more like this article, you can visit our Technology category.