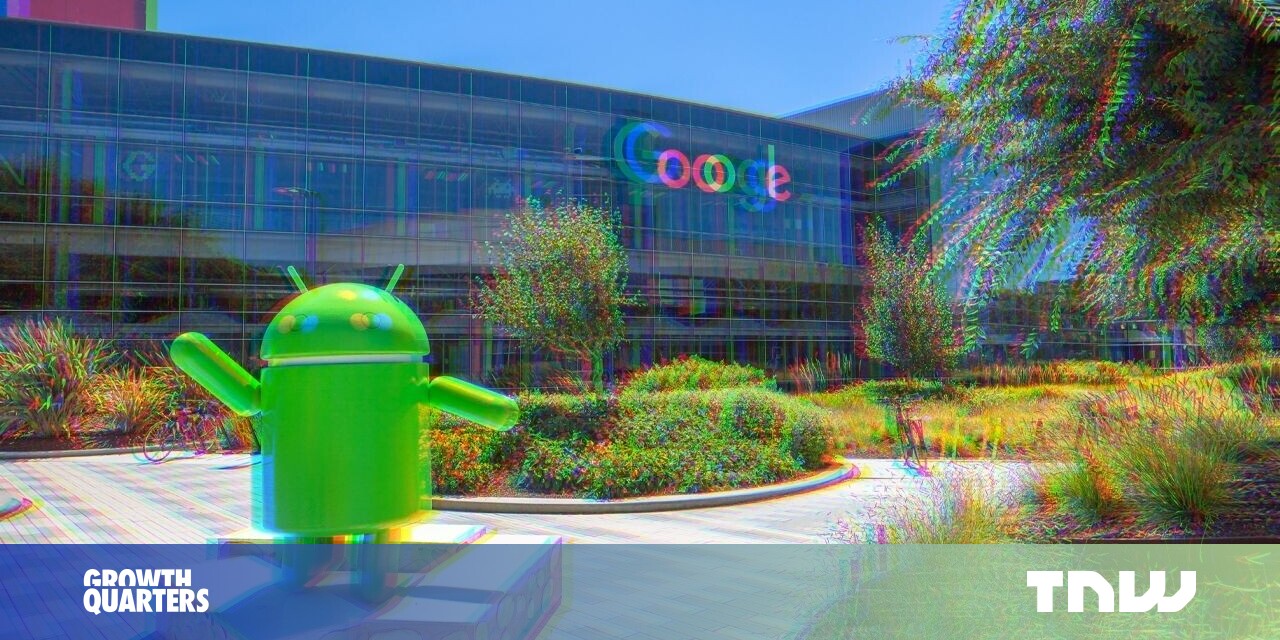#How to Annotate Screenshots with Windows 10’s Snip & Sketch

Table of Contents
“#How to Annotate Screenshots with Windows 10’s Snip & Sketch”
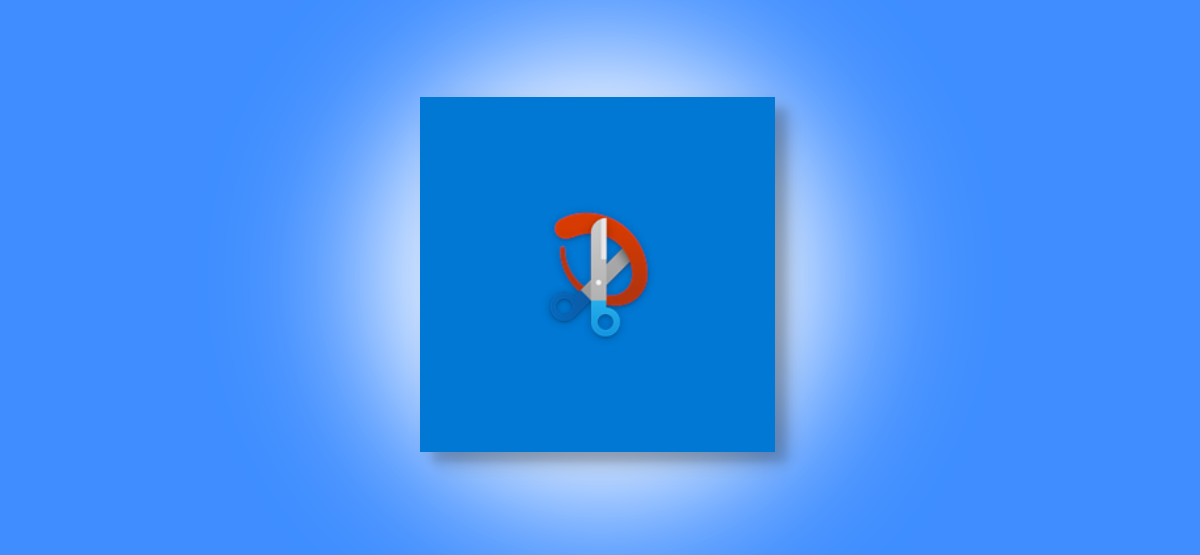
You will find several tools for taking screenshots on Windows 10, but very few to annotate them. Snip & Sketch is a feature-rich option built into Windows that lets you annotate the screenshots besides taking them.
Snip & Sketch is an improved version of the Snipping Tool and makes it easy to annotate on screenshots. We’ll dive into detail on how to annotate screenshots using Windows 10’s Snip & Sketch tool.
RELATED: How to Take Screenshots in Windows 10
Take a Screenshot with Snip & Sketch
You start by taking a screenshot using the Snip & Sketch tool in Windows 10. To open the tool, press the Windows key and type “Snip and Sketch” in the Windows Search. From the results, select “Open,” or press the Enter key to launch Snip & Sketch.
After the Snip & Sketch window opens, select the “New” button in the top-right corner to take a fresh screenshot (or snip, as Microsoft calls it).

Click the downward arrow button to choose a timer or a delayed screenshot option—Snip in 3 Seconds or Snip in 10 seconds.

When you’re ready to take a new screenshot, a Snipping bar will appear at the top of the screen with five buttons—Rectangular, Freeform, Window, Fullscreen, and Close.

Pick the relevant button to take a screenshot and click to let it open in a Snip & Sketch window.
If you want to annotate a screenshot or an image that’s already on your computer, you can drag and drop it in the Snip & Sketch window.
Annotate Screenshots in Snip & Sketch
Once your screenshot or image opens in the Snip & Sketch window, you can annotate and write anything on top of it. By default, Snip & Sketch bundles three different annotation tools—Pen, Pencil, and Highlighter at the top.
Click on the ballpoint pen icon at the top to use a pen to write or scribble on the screenshot. Select the ballpoint pen icon again to open its menu to change the color of the annotation stroke. Also, you can adjust the slider to increase or decrease the stroke’s thickness.

If you want a grainy stroke (like if you were using a pencil), select the pencil icon to pick it. Click on it again to change the stroke color and to adjust the slider for stroke thickness.

On the screenshot, you can mark the text or specific areas with the highlighter tool. For that, click on the highlighter icon at the top to select it. Select the icon again to pick between the six available colors and to use the slider to adjust the highlight marker’s thickness.

If you want to draw a perfectly straight line on the screenshots, you can use the ruler tool. Select the ruler icon at the top, and a virtual ruler will show up on your screenshot. You can rotate the ruler using your mouse’s scroll wheel or with two fingers on the trackpad.

Similarly, there’s a protractor for drawing a circle or semi-circle on a screenshot. You can reduce or increase the size of the protractor using your mouse’s scroll wheel.

You can use the eraser tool to remove any annotations by clicking the Eraser icon at the top. After selecting the eraser tool, right-click and select the stroke that you want to remove from the screenshot. Alternatively, you can keep the right-click pressed to remove more than one (or all annotations) at a time.

After annotating the screenshot, you can either save it to your PC’s hard drive, copy it to another app, or share it directly with others.
RELATED: How to Take a Screenshot on Almost Any Device
If you liked the article, do not forget to share it with your friends. Follow us on Google News too, click on the star and choose us from your favorites.
For forums sites go to Forum.BuradaBiliyorum.Com
If you want to read more like this article, you can visit our Technology category.