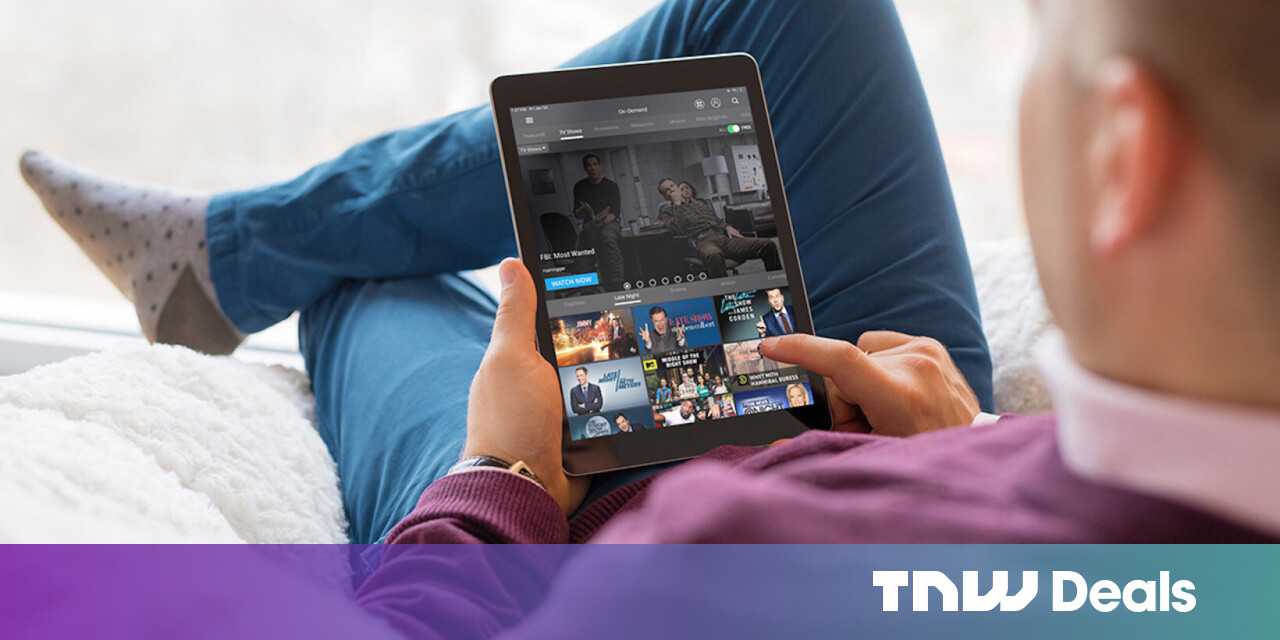#How to Transfer Chrome Tabs Between iPhone, iPad, and Mac

Table of Contents
“#How to Transfer Chrome Tabs Between iPhone, iPad, and Mac”

You can make Chrome the default web browser on your iPhone and iPad and use it as your only browser for all your Apple devices. Just like Safari, you can transfer open tabs between your iPhone, iPad, and Mac. Here’s how.
How to Transfer Chrome Tabs Between iPhone, iPad, and Mac
As long as you are signed in to the same Google account in the Chrome browser for your iPhone, iPad, and Mac, you can easily transfer tabs between all your devices. Just make sure that the “Sync” feature is enabled.
In Chrome for Mac, click your “Profile” button and make sure that it says “Sync Is On.”

On your iPhone or iPad, tap the “Menu” button, and choose the “Settings” option.

Here, in the “Sync And Google Services,” make sure it says “Sync Is On.”

This action will automatically show all open tabs and devices in your Google account. The process of transferring tabs between your iPhone, iPad, and Mac is different based on your device.
Transferring tabs from Chrome on Mac to your iPhone and iPad is quite straightforward.
Open the page you want to send and then click the URL bar. Here, select the “Transfer” button. From the drop-down, choose one of your devices.

The tab will be transferred to the device. Now, open the “Chrome” app on your iPhone or iPad.
You’ll see a banner saying that you have received a tab from another device. It only stays here for a couple of seconds, and once it’s gone, there’s no way to bring it back. Here, tap the “Open” button to open the tab.

Transferring a tab from iPhone or iPad to Mac (or another iPhone or iPad) is a longer process.
Open the website you want to transfer to another device and tap the “Share” button from the URL bar.

Here, choose the “Send To Your Devices” option.

You’ll see all the available devices. Choose your device, scroll down, and tap the “Send To Your Device” option.

If you sent the tab to your Mac, you’ll see a notification about it. If you click the notification, it will open the website in a new tab.

If you sent the tab to your iPad, you’ll see a “Tab Received” banner in the Chrome app. Tap the “Open” button to open the website in a new page.

How to Open Chrome Tabs from Other Apple Devices
Transferring tabs is great if you have both devices open and running the Chrome app. If you use the “Open Tabs” feature in Chrome’s History section, you can open tabs from your iPhone or iPad without touching them.
To use this from your Mac app, open the Chrome browser and click the “Menu” button. Here, go to the “History” section. You will see tabs from all your other devices here. Click a website to open it.

You can also see all open tabs from a particular device from the History section in the menu (use the Chrome keyboard shortcut Command + Y). Here, choose the “Tabs From Other Devices” option from the sidebar.

On your iPhone or iPad, you can access this feature from other devices in the tab switcher. Open the “Chrome” app on your iPhone or iPad and tap the “Tabs” button.

From the top of the screen, switch to the “Devices” tab. Scroll down to see open tabs from all your other devices. Select a webpage to open it on your iPhone or iPad.

Want a simpler way to organize all your open Chrome tabs on the Mac? You can use the Tab Groups feature to create different groups for related tabs.
RELATED: How to Collapse and Hide Tab Groups in Google Chrome
If you liked the article, do not forget to share it with your friends. Follow us on Google News too, click on the star and choose us from your favorites.
For forums sites go to Forum.BuradaBiliyorum.Com
If you want to read more like this article, you can visit our Technology category.