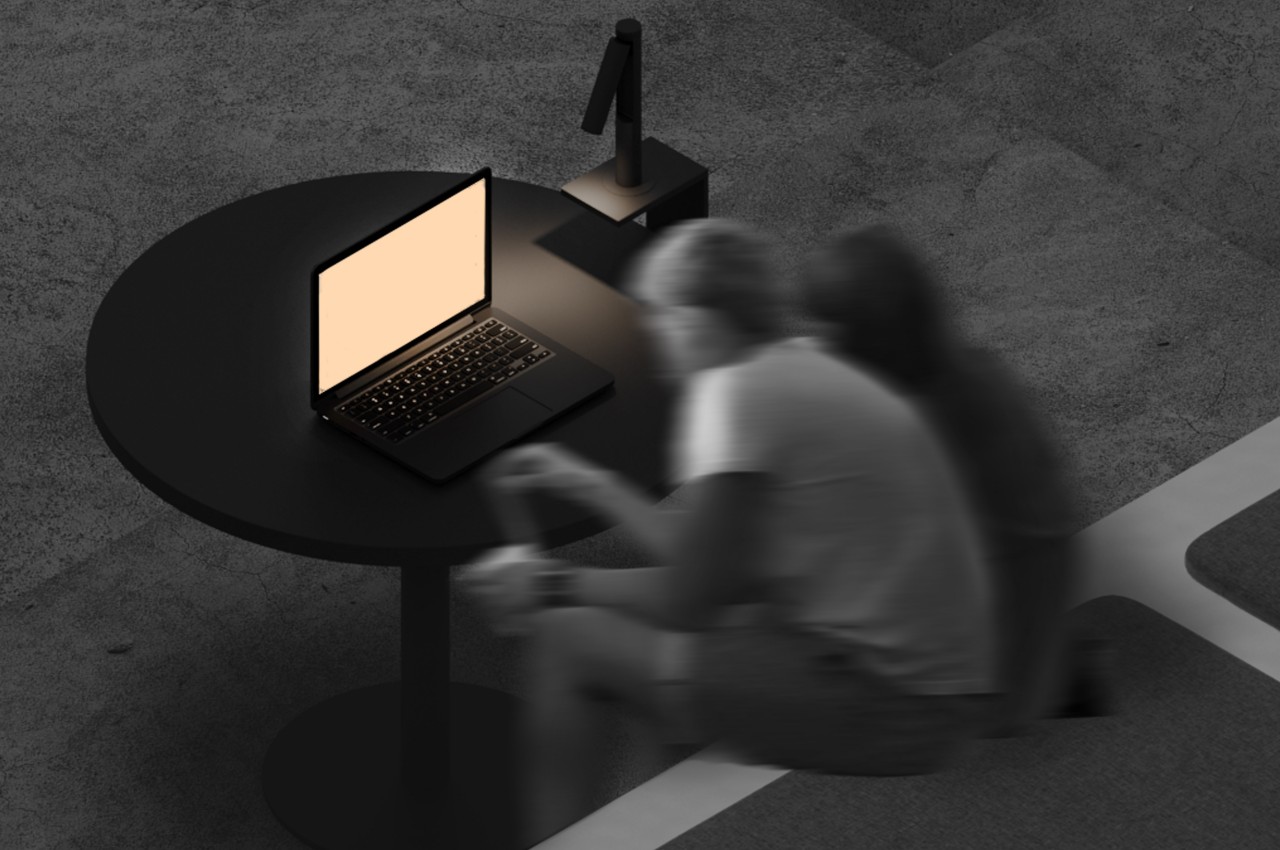#How to Track Sleep With the Google Nest Hub

“#How to Track Sleep With the Google Nest Hub”

Google’s second-generation Nest Hub smart display has the ability to track your sleep using Soli radar technology. It doesn’t watch you with cameras, and you don’t need to wear anything on your body. We’ll show you how to set it up.
First, open the Google Home app on your iPhone, iPad, or Android device. Find your second-gen Nest Hub in the list of devices and select it.

Tap the gear icon in the top-right corner to open its Settings menu.

Next, select “Sleep Sensing.”

At the time of writing, this feature is in “Preview.” There’s a chance that Google might charge a premium to use sleep tracking in the future.
Tap “Next” to proceed with setup.

The next screen will explain how the Nest Hub uses radar, not a camera, to detect body movement and breathing. Select “Next” to continue.

Another message will appear with information about how sleep tracking integrates with Google Fit and Google Assistant. If you’re okay with this, tap “Agree.”

You’ll be asked about tracking “sound events” such as coughing and snoring. If you want this enabled, tap “Next.”

Once again a message will appear with information about how this feature works and what Google does with the information. Tap “Agree” if you’re okay with it.

The sleep tracking information can be used with Google Fit to give you personalized sleep suggestions. Tap “Next” if you’re interested in this feature.

Again you’ll be asked to “Agree” with how it works and where your data is used.

The next screen will give you a link to download the Google Fit app if you haven’t already. Tap “Next” to proceed.

Now we can set up a sleep schedule. Tap “Bedtime” to enter your usual bedtime, and tap “Wake Time” to enter your usual wake-up time. Select “Next” when you’re done.

The rest of the setup will happen on the Nest Hub itself. Swipe up from the bottom of the screen to bring up the toolbar and tap the gear icon.

Then select “Sleep Sensing” from the Settings.

Tap “Calibrate” to begin setting it up to sense your sleep environment.

You’ll be guided through a number of slides with tips for putting the Nest Hub in the correct spot. You’ll want it at about the same height as your mattress, one to two feet away from where you sleep, angled toward you.

Once you’re through the tips, you’ll be asked to lie down on top of the sheets in your usual sleeping spot and position. Tap “Start” when you’re ready.

The Nest Hub will begin calibrating itself to detect your sleeping position.

When it’s finished, the Nest Hub will read “Sleep Sensing is Ready.” Tap “Done” to finish.

All you have to do from here is go to bed and sleep, the Nest Hub will do the rest. When you wake up in the morning, you’ll see a “Your Sleep” card on the home screen.

Opening this card will provide you with a bunch of information about how you slept that night…

…and other nights.

You can also access this sleep information in the Google Fit app if you agreed to that during setup.

That’s it! Will this information be as accurate as a medical sleep study or wearing a tracking device on your body? Probably not. For casual interest in sleep quality, it’s a pretty cool tool, though.
RELATED: How to Wind Down at Night with Bedtime Mode for Android
If you liked the article, do not forget to share it with your friends. Follow us on Google News too, click on the star and choose us from your favorites.
For forums sites go to Forum.BuradaBiliyorum.Com
If you want to read more like this article, you can visit our Technology category.