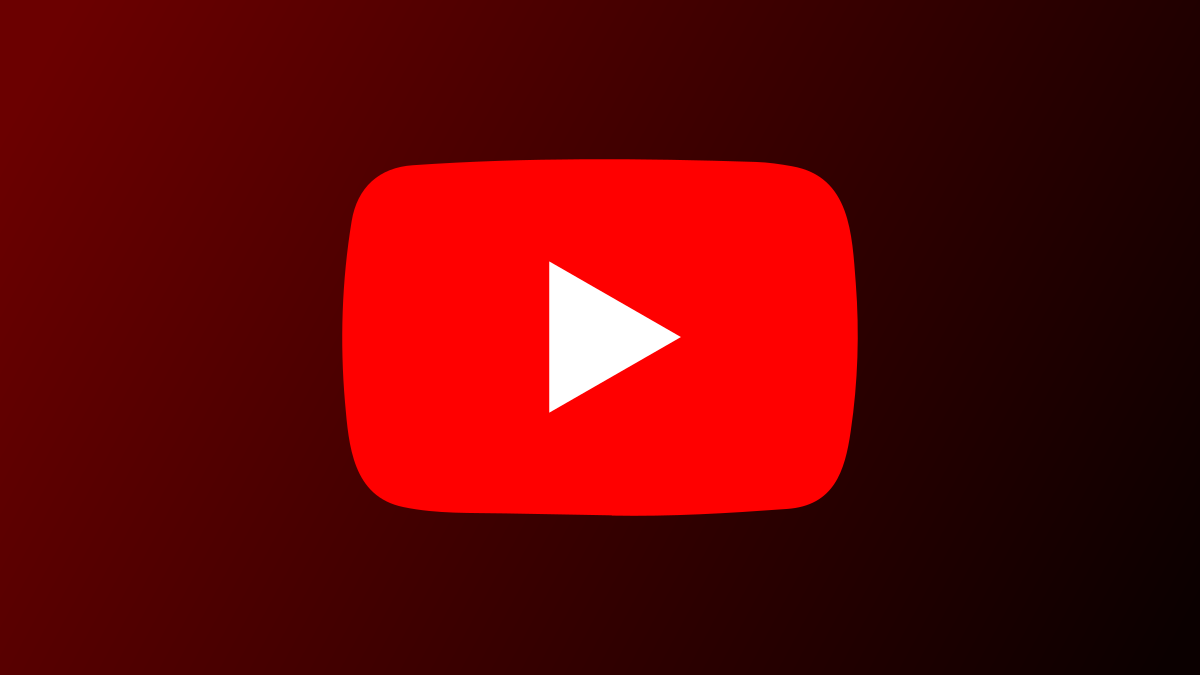#How to Track Prices in Google Chrome on Android

“#How to Track Prices in Google Chrome on Android”

There are plenty of tools you can use to track the prices of products online, but what if your browser could do it by itself? Thanks to a feature in Google Chrome for Android, you can do exactly that.
Introduced in Google Chrome 90 for Android, the price-tracking feature aims to do most of the work for you. Rather than manually telling Chrome to track the price of a product, you simply leave the tab open and Chrome will monitor it.
Warning: As of this writing, this feature is available behind a feature flag. Flags might not work correctly and they can negatively impact your browser’s performance. Enable flags at your own risk.
RELATED: How to Track Sales and Price Drops on Amazon
First, open the Google Chrome app on your Android device. Flags are available for Chrome on almost every platform, but this one is exclusive to Android.
Next, type chrome://flags in the address bar, and then hit Enter.

Type “Tab Grid Layout” in the search bar at the top. The price-tracking feature is part of Google’s experiments with the open tabs UI.

Select the drop-down menu under the flag titled “Tab Grid Layout.”

The one that you want to choose is “Enabled Price Notifications.”

After enabling a flag, you’ll need to restart the browser to apply the change. Select the blue “Relaunch” button when you’re ready.

There are actually two parts to this feature. You can see price drops displayed on the open tabs and receive alerts. Tap the tabs icon in the Chrome top bar to get started.

You’ll see a box underneath your open tabs that says “Get alerts for price drops?” Tap “‘Get Notified’ to opt-in.”

To see price drops on the tabs, tap the three-dot menu icon on the New Tab page and select “Track Price.”

Make sure that “Track Price on Tabs” is toggled on. This is also where you can turn off both features.

That’s all there is to it! Now, all you have to do is wait for price changes, and Chrome will alert you about it. We love finding new ways to save money.
RELATED: How to Enable Google Chrome Flags to Test Beta Features
If you liked the article, do not forget to share it with your friends. Follow us on Google News too, click on the star and choose us from your favorites.
For forums sites go to Forum.BuradaBiliyorum.Com
If you want to read more like this article, you can visit our Technology category.