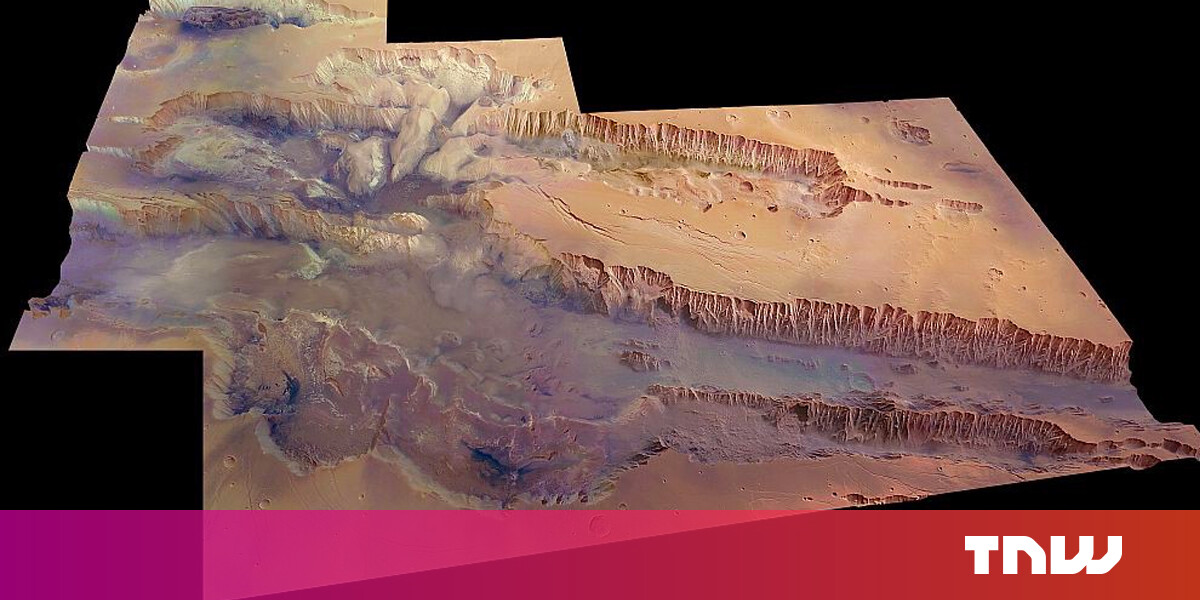#How to Stream to Twitch from an Xbox Series X or S

Table of Contents
“#How to Stream to Twitch from an Xbox Series X or S”

Streaming from your Xbox Series X or S directly to Twitch is a slightly cumbersome, yet ultimately serviceable way of sharing live gameplay online. Mixer may be dead, but Twitch lives on—and you don’t need any special hardware to use it.
Setting up Twitch Streaming
Microsoft’s now-defunct streaming platform Mixer was previously integrated with the Xbox platform at a system level, and it provided a smooth and steady streaming experience. Twitch isn’t as deeply integrated into the system as Mixer was, but it’s still an option for those looking to share gameplay.
The first thing you should do is download the Twitch app. Launch the Microsoft Store on your Xbox, then use the Search feature to find the official Twitch app and download it for free.

With Twitch downloaded, launch the app and sign in (or create an account if you haven’t already). If you can’t see the app, press the Xbox button on your controller, and then scroll down to “My games & apps.” Select “See All,” then select “Apps.”

Once you’re logged in, select the Broadcast tab and set up your streaming settings. You’ll probably want to change the name of your broadcast, the language you’re using, your audio levels, and your streaming resolution.
Which resolution you pick ultimately depends on the speed of your internet connection. Twitch recommends an internet speed of three to six megabits per second, depending on the quality you choose. You can check your internet speed before starting your stream to get a better idea of what to pick.

Just remember that it’s always a good idea to have some overhead, since other devices on your network may reduce the total bandwidth available to you.
With your Twitch stream set up and ready to go, hit “Start Streaming” to get started.
RELATED: How to Test Your Internet Connection Speed or Cellular Data Speed
Now Play Some Games
With the stream running in the background, it’s time to play some games.
From this point on, everything you do on your console will be broadcast to your Twitch followers. Keep this in mind if you have a microphone connected, or when you open your private messages or peruse your friends list. Note the stream bar in the corner of the screen that shows you how long you’ve been live and who’s watching.

To launch a game, hit the Xbox button on your controller, followed by “My games & apps.” Select a game or hit “See all” to view the larger list. Whatever you pick is the game you’ll be streaming.
To stop the stream or to change your streaming settings, relaunch the Twitch app (You can do this via the guide. Just hit the Xbox button on your controller.). Any changes you make to your stream will be actioned as soon as you restart the game that you’re playing.

To stop broadcasting, select “Stop Streaming” in the Twitch app.
Want More? Use Lightstream or Capture Your Video Output
Streaming to Twitch from your Xbox Series X or S is pretty basic compared to a PC setup. You don’t get overlays, alerts, or a sense of personality like you do on a custom streaming setup. If you want some of these features, you can use Lightstream.
The cloud-based live streaming service allows you to output your stream direct to Lightstream before it’s beamed out to your wider Twitch audience. Doing this allows you to add text, images, webcam overlays, and alerts to your stream without the need for a powerful streaming PC or capture card.
Lightstream Studio starts at $7 per month for the Gamer tier and allows you to stream from Xbox and PlayStation consoles. If you’d rather do this yourself with your own hardware, learn how to stream to Twitch with Streamlabs or Twitch Studio—or how to capture and send game footage to YouTube.
If you liked the article, do not forget to share it with your friends. Follow us on Google News too, click on the star and choose us from your favorites.
For forums sites go to Forum.BuradaBiliyorum.Com
If you want to read more like this article, you can visit our Technology category.