#How to Share Your Screen in Microsoft Teams
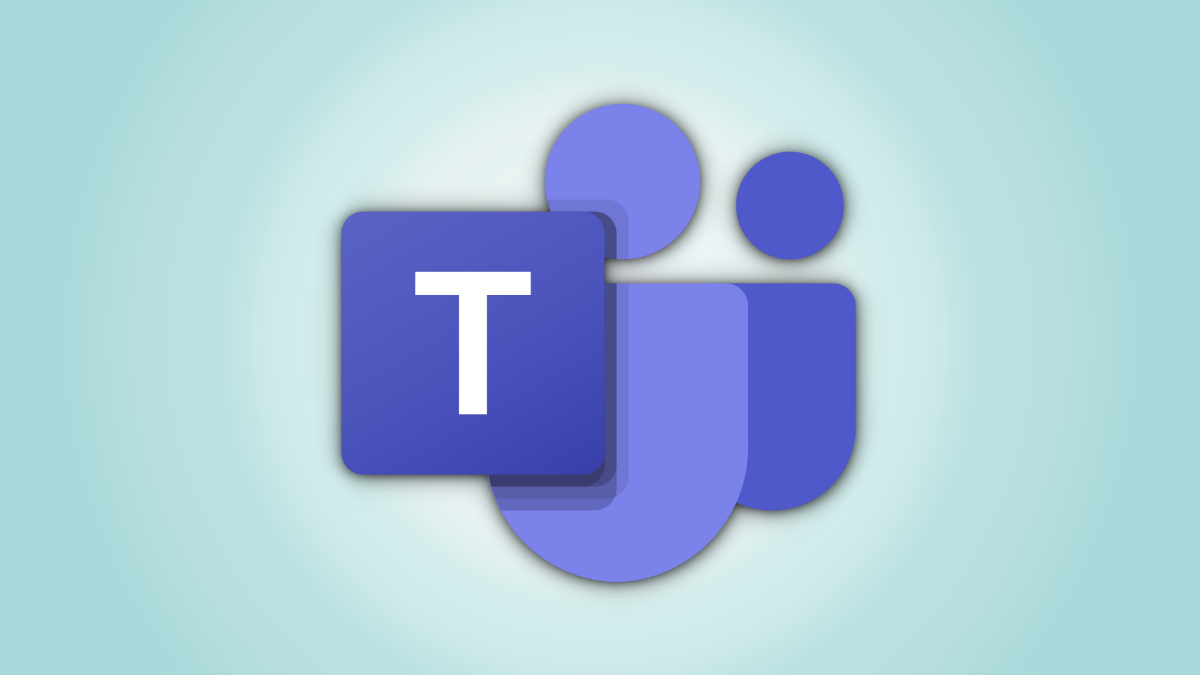
Table of Contents
“#How to Share Your Screen in Microsoft Teams”

Microsoft Teams makes it easy to share your desktop or mobile device’s screen in your online meetings. You can even choose between sharing your device’s entire screen or just a specific app window. Here’s how.
RELATED: What Is Microsoft Teams, and Is It Right for My Business?
How to Screen Share in Microsoft Teams on Desktop
On a Windows, Mac, Linux, or Chromebook computer, you can use Teams web version or the app to share your screen in a meeting.
To start, first, launch Microsoft Teams on your computer and join a meeting.
In the meeting, at the top of the Teams interface, click the “Share Content” option (an up-arrow icon).

You will see a “Share Content” section to the right of the Teams interface. To share your computer’s entire screen, then in this section, click “Screen.” To share a specific app’s window, click the “Window” option instead.

If you select the “Screen” option, Teams will start presenting your desktop’s screen in the meeting. You will see a red border around your screen indicating the screen is being shared.
Note: On Linux, you will not see the red border around your screen when it’s shared. You also can’t share a specific app’s window on Linux.

If you choose the “Window” option, select the app window that you’d like to share.

When you’ve finished your meeting and you want to stop screen sharing, then at the top of the Teams interface, click “Stop Presenting.”

And that’s all there is to screen-sharing in Teams on desktop. Very useful!
Like Teams, you can also share your screen in Zoom and Google Meet meetings.
RELATED: How to Share Your Screen in a Zoom Meeting
How to Screen Share in Microsoft Teams on Mobile
On an iPhone, iPad, or Android phone, you can use the official Teams app to share your phone’s screen in your online meetings, similar to sharing mobile screens in Skype.
To do so, first, launch the Microsoft Teams app on your phone. In the app, join the meeting where you’d like to present your phone’s screen.
In the meeting, from the bottom bar of the Teams app, select the three dots.

From the three-dots menu, select “Share.”

Choose the “Share Screen” option. To include the audio in your screen share, toggle on the “Audio” option.

If you’re on Android, you will see a “Display Over Other Apps” page. Here, find “Teams” and tap it. Then enable the “Allow Display Over Other Apps” option.

If you’re on an iPhone or iPad, tap the “Start Broadcast” option.

Tap the back button to get back to the Teams screen. There, in the prompt that opens, select “Start Now.”

A red border will appear around your phone’s screen, which indicates your screen is currently being shared. To stop sharing your screen, tap “Stop Presenting.”

And that’s how you make explaining various concepts and ideas easier by sharing your screen with Microsoft Teams!
Did you know you can use a whiteboard in a Teams meeting?
RELATED: How to Use a Whiteboard in a Microsoft Teams Meeting
If you liked the article, do not forget to share it with your friends. Follow us on Google News too, click on the star and choose us from your favorites.
For forums sites go to Forum.BuradaBiliyorum.Com
If you want to read more like this article, you can visit our Technology category.



