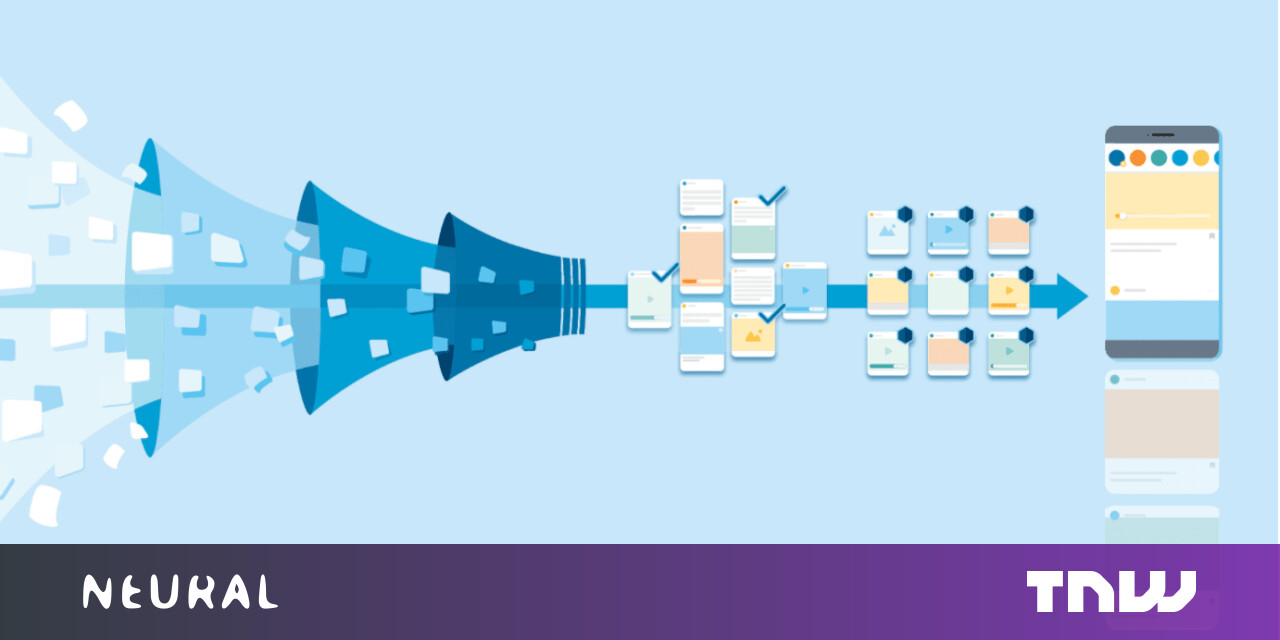#How to Set Up and Pair an Apple AirTag to iPhone or iPad

“#How to Set Up and Pair an Apple AirTag to iPhone or iPad”

Did you get an Apple AirTag and are not quite sure how to set it up? Not a problem! Pairing an AirTag to your iPhone or iPad is as simple as connecting a new pair of AirPods to your Apple account. Here’s what you need to know.
The AirTag connects to your iPhone or iPad over Bluetooth LE and Apple’s custom U1 (Ultra Wideband) chip. The secure connection allows you to find the tracker if the item it’s attached to ever goes missing.
RELATED: Buy an AirTag, Not a Tile Tracker (Unless You Use Android)
Start by taking your AirTag out of the packaging and removing the protective plastic. When the final piece of plastic is removed, the AirTag will play a short chime.
Next, place the AirTag within several inches of your unlocked iPhone or iPad running iOS 14.5, iPadOS 14.5, or higher. Your phone or tablet should automatically detect the Bluetooth tracker. When the pop-up message appears on your device, tap the “Connect” button.

If the on-screen dialog doesn’t appear after several seconds, lock your iPhone or iPad, unlock it again, and bring the AirTag closer to the Side/Power button.
You can now assign the AirTag a name based on what you plan to track with the accessory. If you don’t like one of the default names, you can choose the “Custom Name” option.
Select the “Continue” button to proceed.

The pop-up message will show the email address and phone number associated with your Apple ID. These will be tied to your AirTag if it ever gets lost and someone tried to identify its owner.
Tap “Continue” to finish registering the AirTag to your Apple ID.

Your AirTag will now finish setting up. Give it a minute or two to wrap up.

The AirTag is now paired to your iPhone or iPad and added to the Find My network. The new message briefly explains several ways to find the accessory if it goes missing. Tap the “View in Find My App” to see the AirTag in action.

Alternatively, you can select the “Done” link to exit out of the completed setup process.
In the Find My app, you’ll see a live map of the AirTag’s location (if it’s within Bluetooth range of an iPhone, iPad, or Mac), a button to play sound out of the tracker’s speaker, and a “Find” option to precisely locate the accessory if your iPhone has a U1 chip in it (iPhone 11 and newer).
Additionally, you can mark the AirTag as lost, rename the item, and remove the Bluetooth tracker from your Apple ID and the Find My network.

In the future, you can navigate back to this page by opening the “Find My” app on your iPhone or iPad. Alternatively, if you can’t find it on your phone or tablet, use Spotlight Search to locate the app quickly.
If you liked the article, do not forget to share it with your friends. Follow us on Google News too, click on the star and choose us from your favorites.
For forums sites go to Forum.BuradaBiliyorum.Com
If you want to read more like this article, you can visit our Technology category.