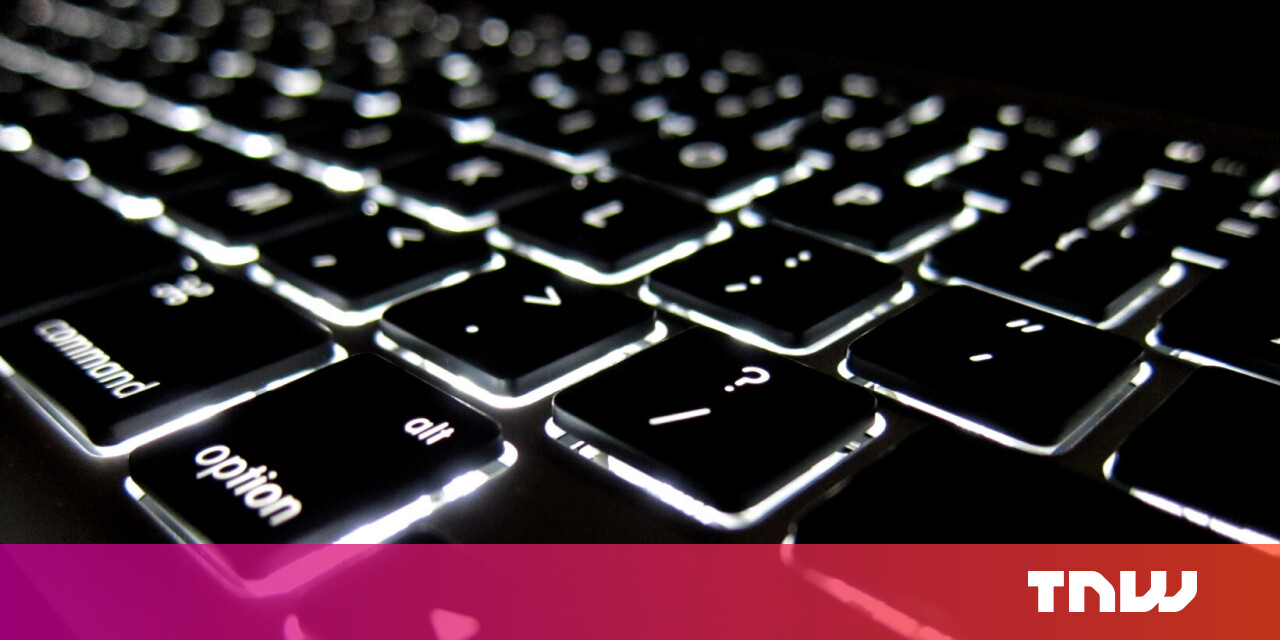#How to Control Noise Cancellation on AirPods Pro With a Shortcuts Widget

“#How to Control Noise Cancellation on AirPods Pro With a Shortcuts Widget”

You can toggle noise canceling on AirPods Pro using the Force Sensor on the stem of the AirPods Pro, or tapping the button in Control Center. Or you can do it right from the home screen on iPhone or iPad using the Shortcuts widget.
The Shortcuts widget gives you a one-tap option for enabling or disabling noise cancellation (or changing to a different noise-control mode) right from the home screen.
RELATED: How to Organize Shortcuts in Folders on iPhone and iPad
Shortcuts is Apple’s built-in automation app for iPhone and iPad. You can use it to create simple or complex automations. In this guide, we will be creating two distinct shortcuts, one for enabling noise cancellation mode and one for disabling it. We will then add the two shortcuts to a folder and add the folder to a shortcuts widget which can be access from the home screen on iPhone and iPad.

To get started, open the “Shortcuts” app on your iPhone or iPad, and from the “My Shortcuts” tab, tap the “Plus” icon from the top-right corner of the screen.

Now, choose the “Add Action” button.

Here, search for, and add the “Set Noise Control Mode” action.

Now, tap the “Route” button.

From the list, select your AirPods Pro (make sure they are connected to your iPhone or iPad).

Next, tap the “Noise Control Mode” button.

Here, you can select the Off, Noise Cancellation, Transparency, or Ask Each Time option. As we’re creating a shortcut for enabling noise cancellation mode, choose the “Noise Cancellation” option.

Now, tap the “Next” button.

Here, give your shortcut a name. You can also customize the shortcut icon. Then, tap the “Done” button.

Your shortcut will be saved. Now we’ll create another shortcut for disabling noise cancellation mode. And that can be done quite easily using the duplicate shortcuts feature.
Tap and hold the shortcut we just created and choose the “Duplicate” option.

Now, tap the “Noise Cancellation” button.

From the popup, select the “Off” option.

Then, tap the “Menu” button from the top.

Here, change the name of the shortcut and select the “Done” button.

Now that we have created both shortcuts, it’s time to add them to the home screen. We can do this using the Shortcuts widget that’s available for devices running iOS 14, iPadOS 14, and higher.
First, we’ll add both shortcuts to a new folder. To do this, tap the “Select” button from the top of the My Shortcuts tab.

After selecting both shortcuts, tap the “Move” button.

Here, select the “New Folder” option.

Give the folder a name and choose the “Add” option.

Now that the folder is created, it’s time to add the shortcuts to your home screen.
Navigate to your home screen and tap and hold the empty part of the home screen. Then, tap the “Plus” button from the top-left corner of the screen.

Here, choose the “Shortcuts” app.

Go to the medium-sized widget and tap the “Add Widget” button.

Once the widget is added to the home screen, tap it.

Here, choose the “Folder” option.

Now, select the folder we created above.

Go back to the home screen and tap the “Done” button to save the home screen layout.

You’ll now see both the shortcuts on your home screen. Just tap a shortcut to instantly enable or disable noise cancellation on your AirPods Pro.

Love using your AirPods Pro across your iPhone, iPad, and Mac? Here’s how you can manually switch AirPods between all your devices, using different apps and shortcuts.
RELATED: How to Manually Switch AirPods Between Mac, iPhone, and iPad
If you liked the article, do not forget to share it with your friends. Follow us on Google News too, click on the star and choose us from your favorites.
For forums sites go to Forum.BuradaBiliyorum.Com
If you want to read more like this article, you can visit our Technology category.