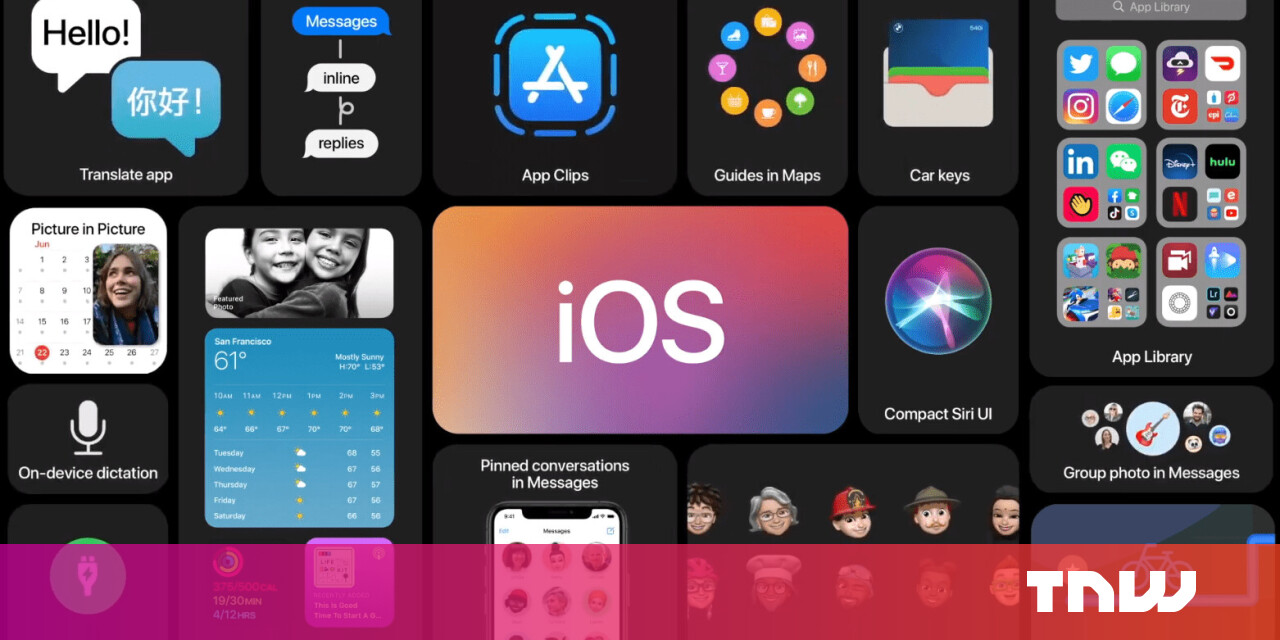#How to Set an Alarm on Apple Watch

Table of Contents
“#How to Set an Alarm on Apple Watch”

When you wear an Apple Watch, there are a couple of iPhone duties that you can offload to your smartwatch, and setting an alarm is one of them. Here’s how to quickly set an alarm using Siri or the Alarms app.
How to Set an Alarm on Apple Watch Using Siri
While the dedicated Alarms app gives you more options, Siri will do the job in just a couple of seconds. And when you just want to set an alarm that’s due in a couple of hours, it’s best to use Siri.
On your Apple Watch, press and hold the Digital Crown button to activate Siri (If you’re using Apple Watch Series 3 and higher, you can simply bring your Apple Watch near your mouth and start speaking.).

When Siri is ready, say something like “Set an alarm for 6 a.m.” Siri will confirm the action. At the given time, your Apple Watch will vibrate and make a sound (if it’s not in Silent mode).
RELATED: How to Silence Your Apple Watch
To disable an alarm, tap the “Stop” button. If you want to snooze it for nine minutes, tap the “Snooze” button.

How to Set an Alarm on Apple Watch Using the Alarms App
The Alarms app on the Apple Watch lets you add, monitor, and delete alarms. To get started, press the Digital Crown on the watch face on your Apple Watch. In the apps screen (in either the list view or the grid view), open the “Alarms” app.

The app’s home screen will show you all the available alarms (just like on the iPhone). To create a new alarm, scroll to the bottom of this list and tap the “Add Alarm” button.

You’ll now see a unique interface for setting the alarm time. The hour setting will be highlighted first. Use the Digital Crown to scroll and change the hour time. Then, tap the Minutes box and use the Digital Crown again to set the time.
Choose the “AM” or “PM” option if you’re using 12-hour time. Once you’re done, tap the “Set” button. The new alarm will be added to your Alarms app.

When the alarm goes off, you can tap the “Stop” button to stop it, or you can tap the “Snooze” button to delay it (by nine minutes).

The Alarms app comes in handy when you need to see all your available alarms or when you want to reenable an alarm (You can do this with Siri as well).
After opening the Alarm app, you’ll see a list of all the alarms. Here, you can tap the toggle switch beside each one to enable or disable an alarm. Tap an alarm to view more options.

From here, you can change the alarm time, the label, and the repeat frequency. If you want to delete an alarm, scroll down and tap the “Delete” button.

The alarm will instantly disappear from the app.
If you wear your Apple Watch to your bed, there’s an even better way to use it as a wake-up alarm. Starting in watchOS 7, you can use your Apple Watch to track your sleep and to wake you gently using haptics.
RELATED: How to Set Up Sleep Tracking on Apple Watch
If you liked the article, do not forget to share it with your friends. Follow us on Google News too, click on the star and choose us from your favorites.
For forums sites go to Forum.BuradaBiliyorum.Com
If you want to read more like this article, you can visit our Technology category.