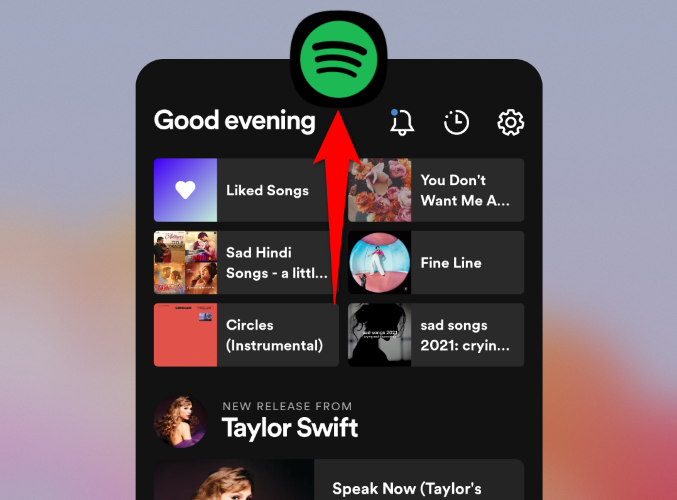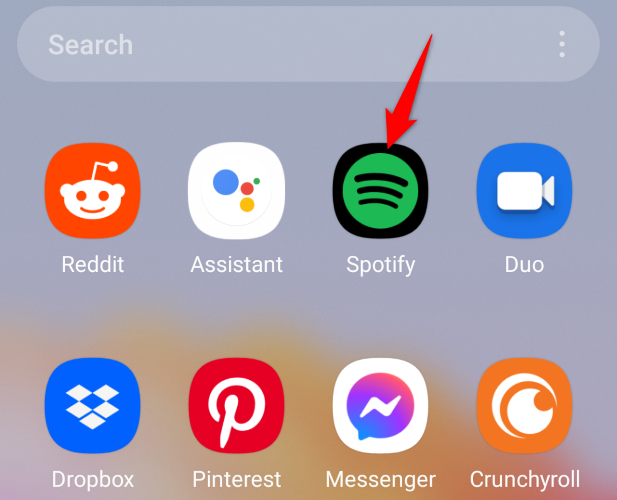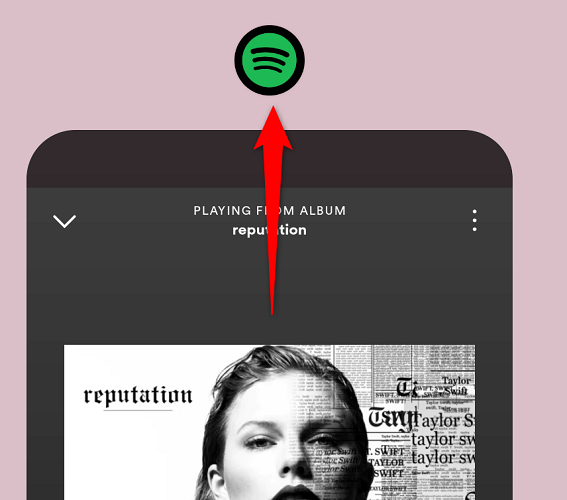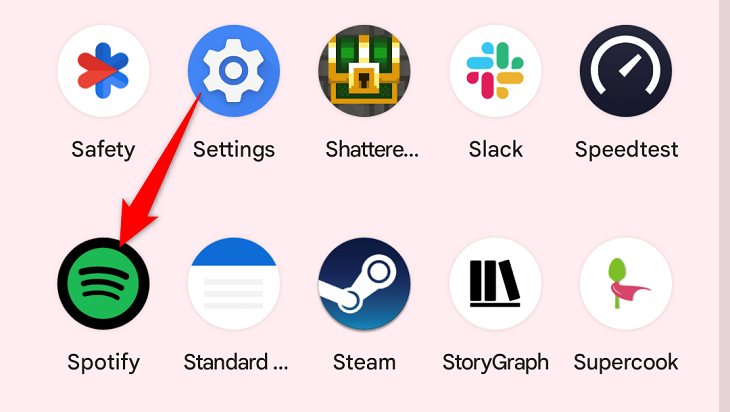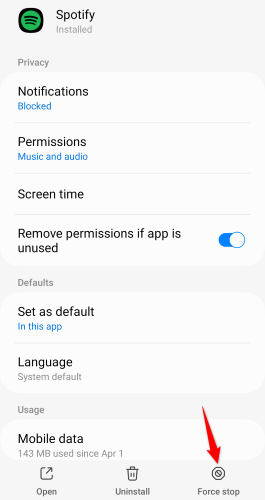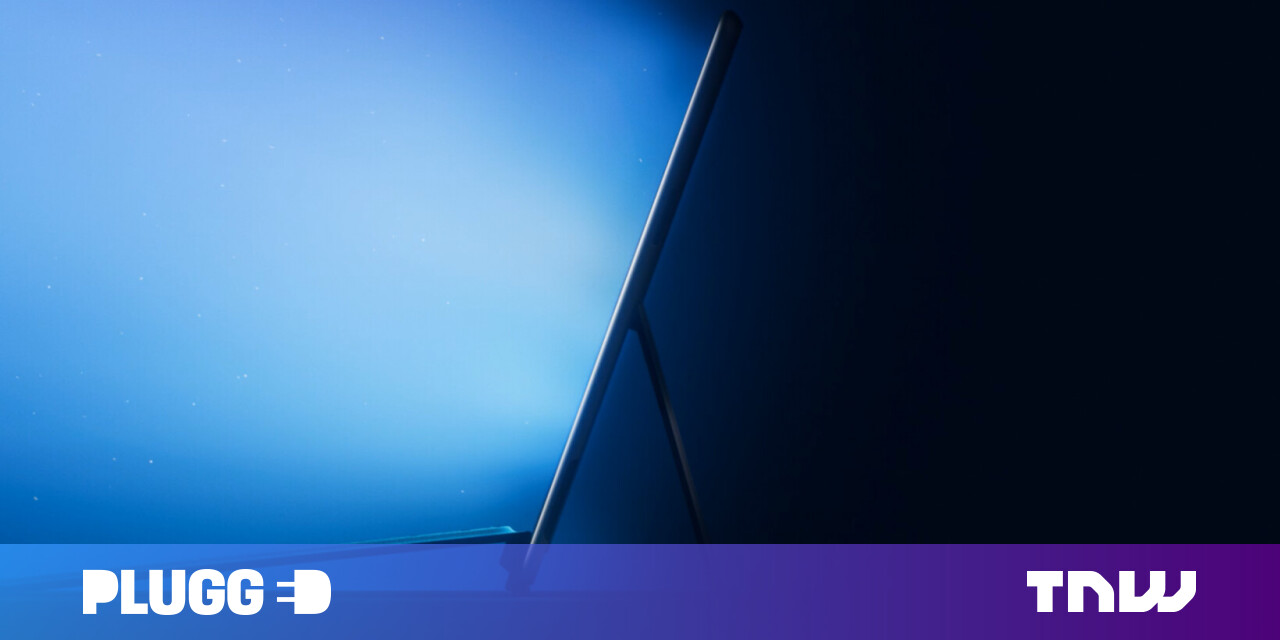#How to Restart an App on Android
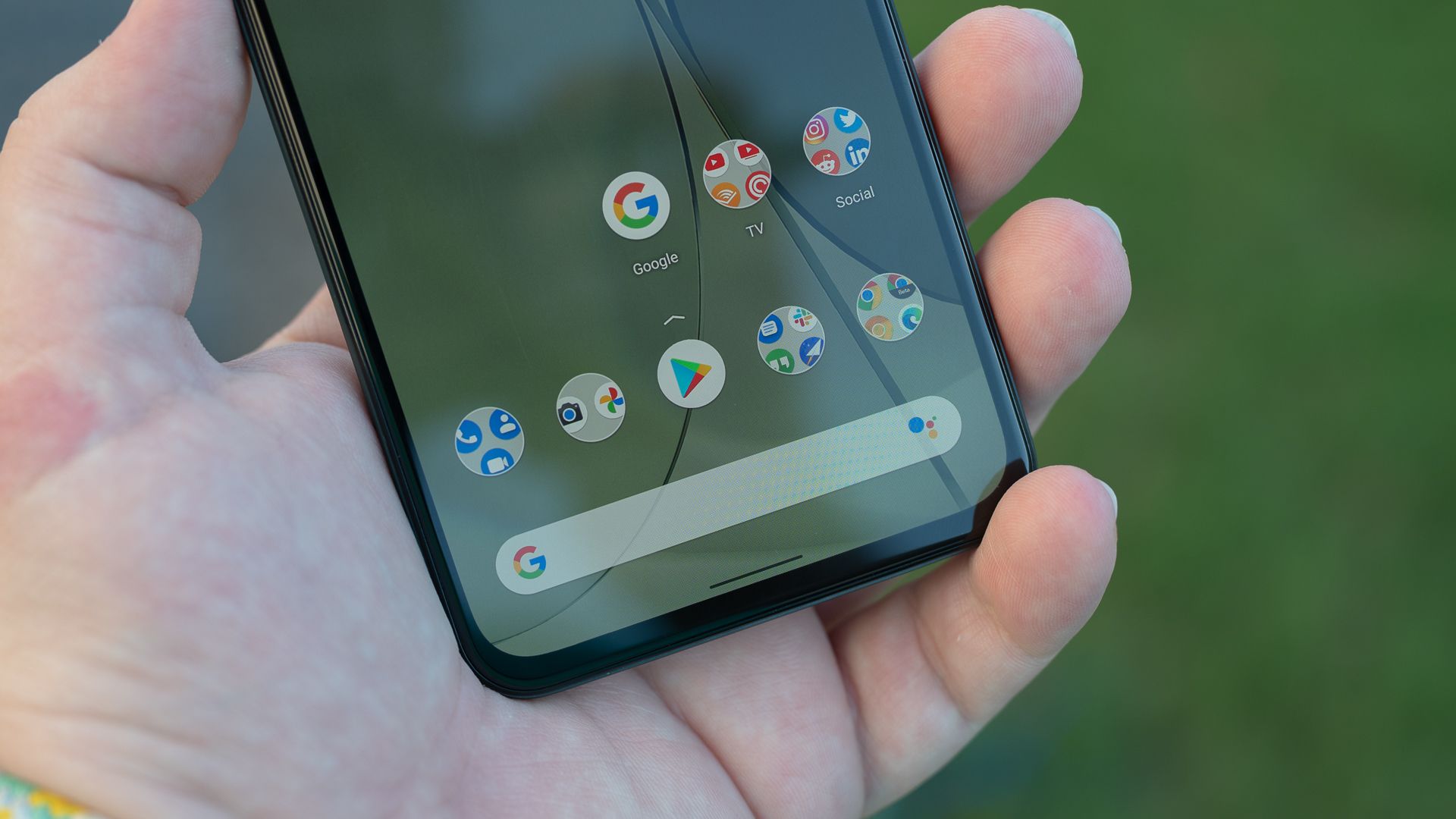
Table of Contents
Key Takeaways
To restart an app on a Samsung Galaxy phone, press the three vertical bar button, swipe up on the app to close, then relaunch that app from the app drawer or home screen. On Pixel phones, swipe up from the bottom, swipe up on the app to close, then reopen that app from the app drawer or home screen.
Restarting an app on your Android phone allows you to fix frozen apps and other app issues as well as bring your changes in the app into effect. Quitting and relaunching an app is easy, but it varies slightly depending on your model, so we’ll demonstrate on both a Galaxy and Pixel phone.
Restart Apps on Samsung Galaxy Phones
Closing and reopening an app on Samsung’s Galaxy Android phones is as easy as making a few taps.
To do that on your phone, first, pull up the open app list by pressing the three vertical bars at the bottom of your phone’s screen.
You’ll now see your open apps. Here, to close an app, swipe up on it.
To now relaunch your app, simply open your phone’s app drawer and tap the app icon. Alternatively, if you’ve added the app to your phone’s home screen, tap the app there to open it.
And that’s it.
Restart Apps on Pixel Phones
Quitting and reopening apps on Google’s Pixel Android phones is also super easy. You perform the task the same way you do on most other Android phones.
To start, swipe up from the bottom of your phone’s screen, hold in the middle, and release. You now see all your open apps.
To close an app, swipe up on it. If you can’t find your app, swipe left or swipe right to locate it.
Your app will quickly disappear from the open app list, indicating the app was closed successfully.
To now reopen your app, access your phone’s app drawer or home screen and tap the app icon.
And that’s it.
What to Do if Your Android App Refuses to Close?
If your app refuses to quit and remains stuck, use your phone’s force-close option to force the app to close. This closes your app no matter what situation it is in.
To use it, on your phone, head into Settings > Apps. Tap your app on the list, select “Force Stop,” and choose “OK.”
Your app is now closed. If you’d like to relaunch it, tap it in your app drawer or on your home screen.
And that’s how you restart apps on your Android-based phones. Enjoy!
If you liked the article, do not forget to share it with your friends. Follow us on Google News too, click on the star and choose us from your favorites.
For forums sites go to Forum.BuradaBiliyorum.Com
If you want to read more like this article, you can visit our Technology category.