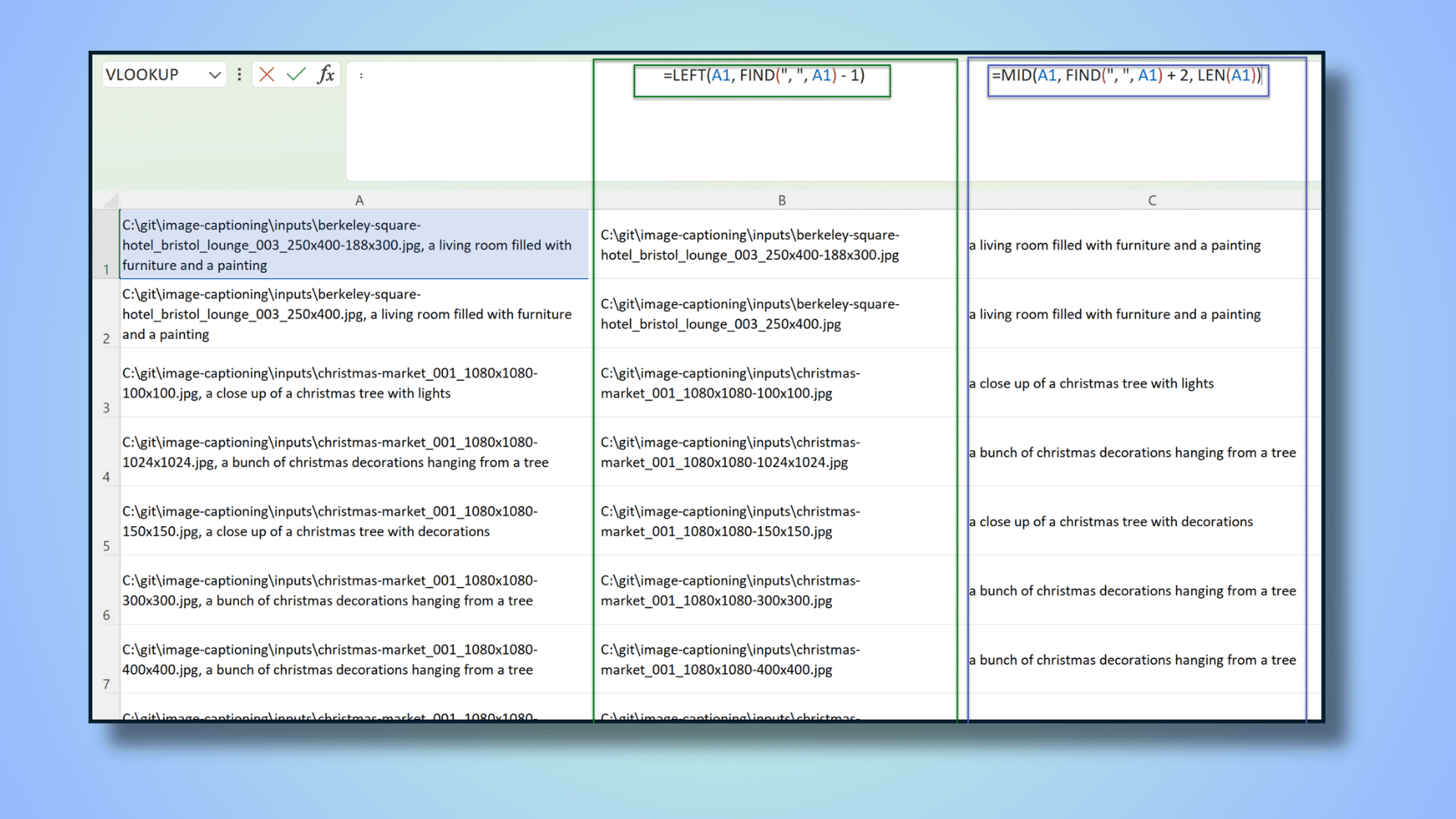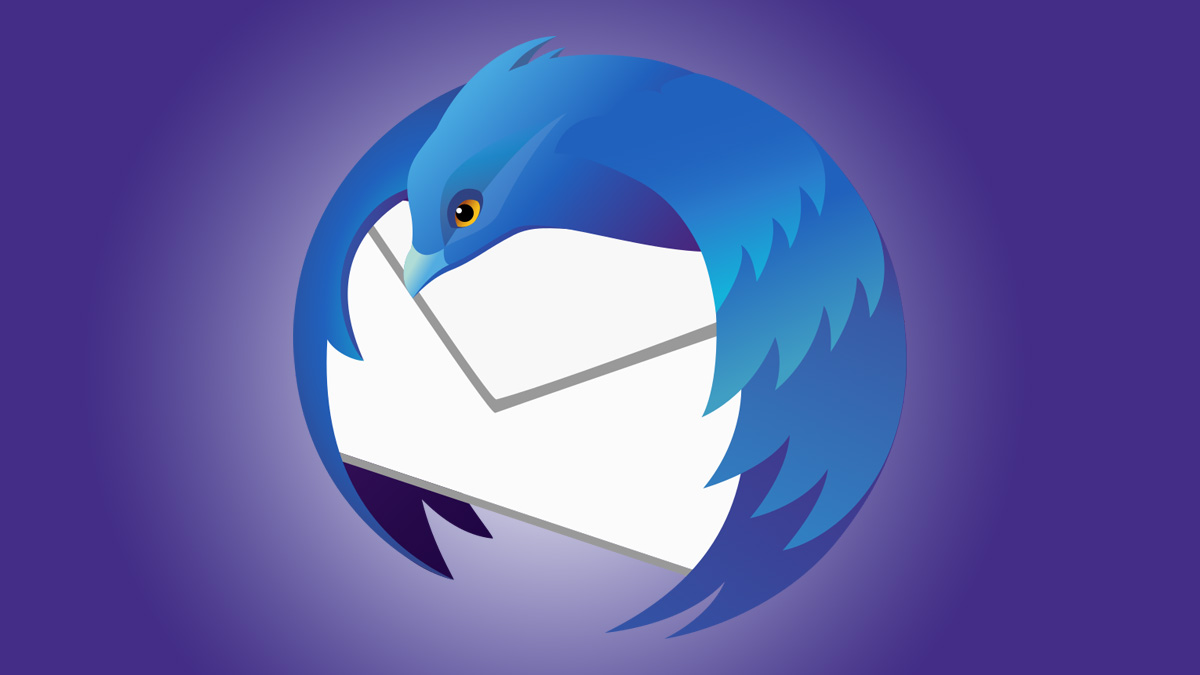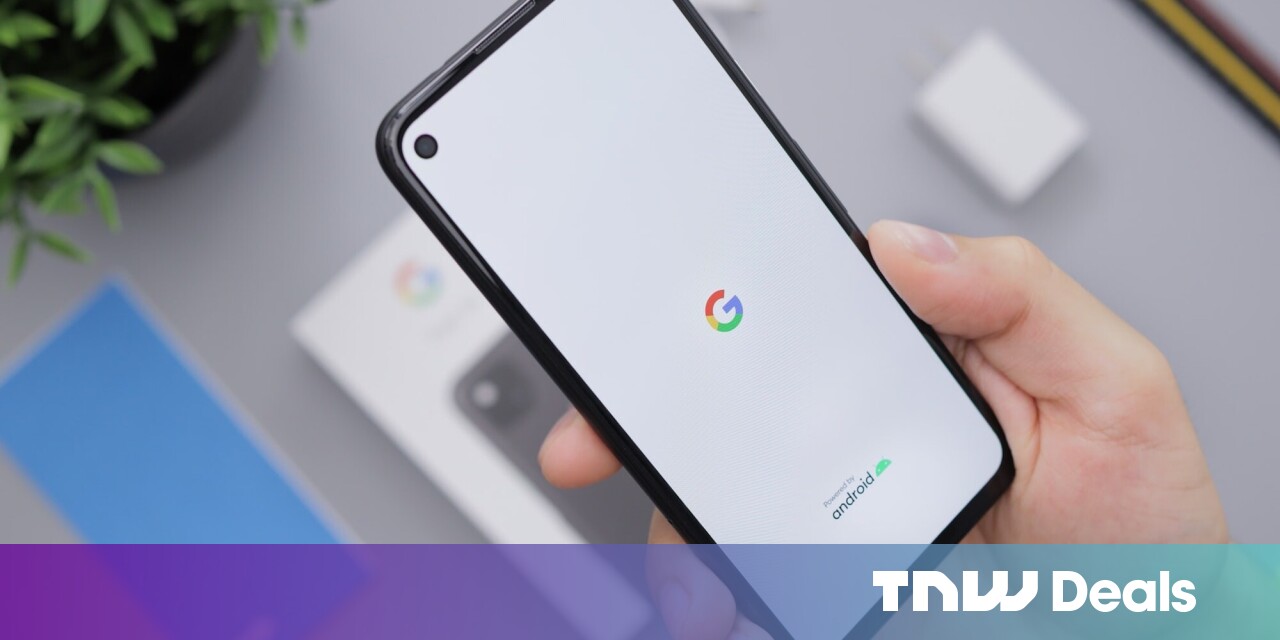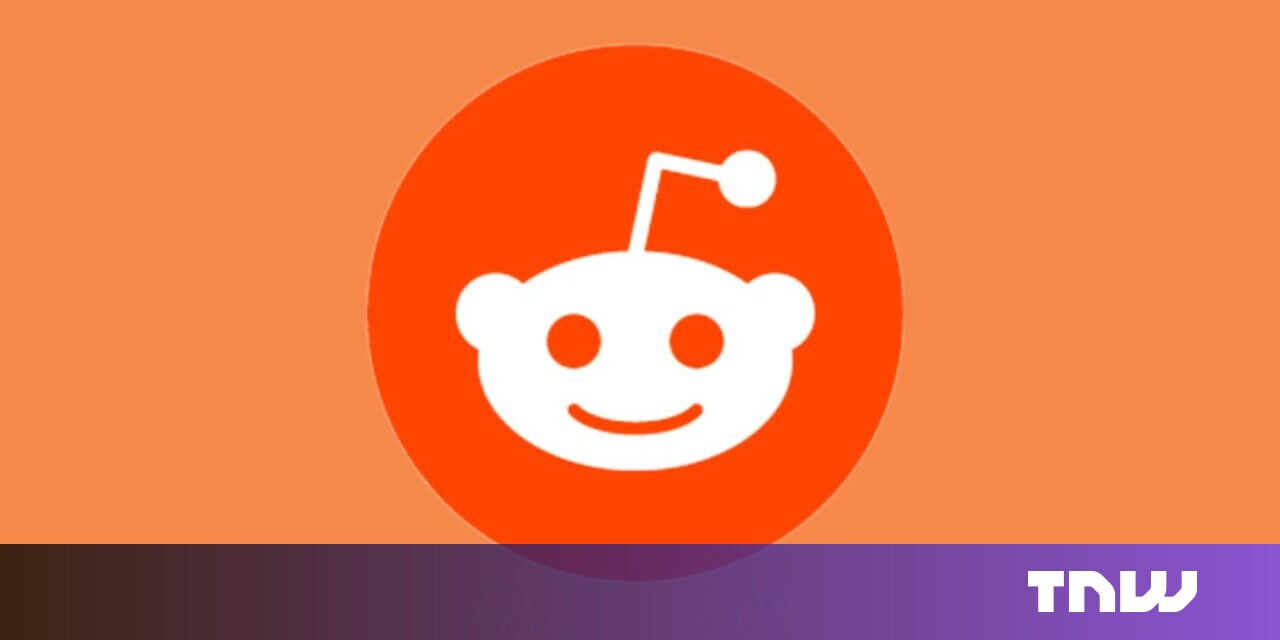#How to Resize All Columns and Rows in Microsoft Excel

Table of Contents
“How to Resize All Columns and Rows in Microsoft Excel”

You may need to resize a column to fit the width of your data or a row for a better appearance. But what if you want to resize all columns and rows in an Excel spreadsheet?
We’ll show you a few easy ways to change the sizes of your columns and rows at one time. Plus, we’ll explain how to adjust the default size of all new columns in a sheet.
Resize All Columns and Rows in a Sheet
Whether you want to change the size of all columns, all rows, or both, you can do so in just a few clicks.
Start by selecting the entire sheet. You can do this by clicking the Select All triangle on the top left corner of the spreadsheet.

Drag a Header to Adjust the Sizes

You’ll immediately see all columns or rows update to the new size.
Perform a Right-Click for Exact Sizes
Another way to change all column and row sizes is to enter a precise measurement. The default sizes are 8.43 points wide for columns 15 points high for rows. You can adjust columns up to 255 points and rows up to 409 points.
With the entire sheet selected, right-click a column and choose “Column Width.”

Enter the measurement in points and click “OK.”

For a row, right-click and choose “Row Height,” enter the measurement, and click “OK.”

You’ll then see all columns and/or rows set to the new points measurement.
Use the Format Button for Exact Sizes
One more way to resize all columns and rows to exact sizes is using the Format option on the Home tab. In the Cells section of the ribbon, select the Format drop-down arrow and pick either “Column Width” or “Row Height.”

Enter the measurement in points for the columns or rows and click “OK.”

Use the Format Button for AutoFit
If you don’t necessarily want all columns or rows to be a particular size, but prefer they adjust to fit your data, this is one more option.
RELATED: How to AutoFit in Microsoft Excel
With the sheet selected, use the Format button on the Home tab. Choose “AutoFit Column Width,” “AutoFit Row Height,” or both.

You’ll see your sheet update the columns and/or rows to accommodate the sizes of the data in the cells. Just keep in mind that if you have blank columns or rows, those sizes remain at the default sizes.

Set the Default Size for All Columns in a Sheet
Another option for changing the width for all columns in a sheet is to set the default width. This is only an option for columns because row height depends on the font size you use.
Select the entire sheet as described above and head to the Home tab. Click the Format drop-down arrow and pick “Default Width.”

Enter the measurement in points and click “OK.”

All existing columns and new ones you add to your sheet will conform to this size.
Column and Row Sizes for New Workbooks
When you resize columns and rows in an Excel sheet, the changes only apply to the current sheet. It does not affect other sheets in the workbook or new workbooks and sheets you create.
If you want to change the sizes of columns and rows for all new books and sheets, consider creating a template. You can set the sizes for the sheet(s) using any of the above methods, save the workbook as a template, and then open that template for each new workbook you create.
Another option when you create the template is to have it open each time you launch Excel. Follow our how-to for always opening a specific workbook in Excel if you’re interested in this option.
Resizing all columns and rows in your Excel sheet lets you avoid the ##### error, ensure that your data fits nicely, and provides a consistent appearance.
If you liked the article, do not forget to share it with your friends. Follow us on Google News too, click on the star and choose us from your favorites.
For forums sites go to Forum.BuradaBiliyorum.Com
If you want to read more like this article, you can visit our Technology category.