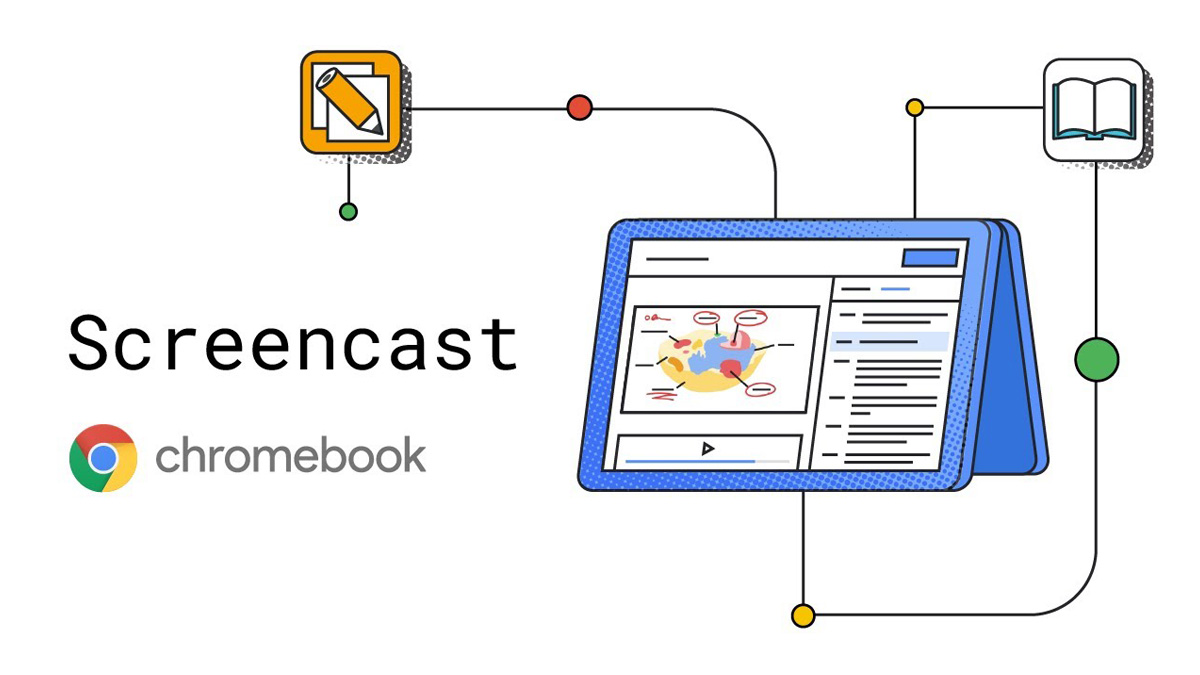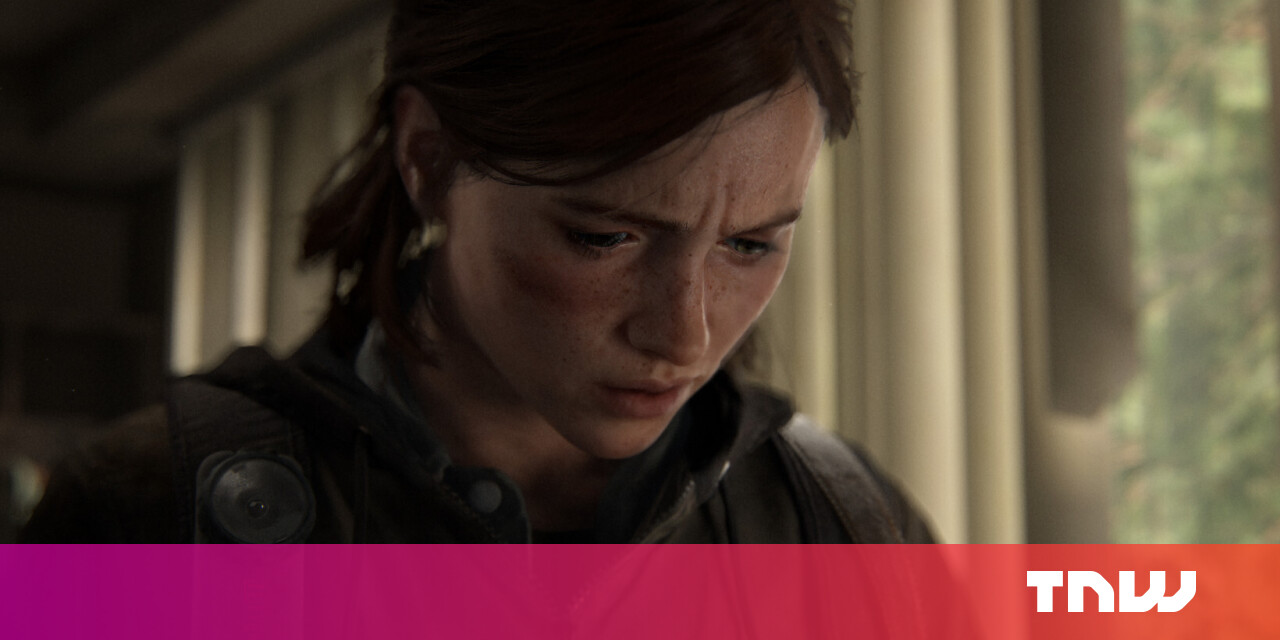#How to Reset the Windows Terminal to Default Settings

Table of Contents
“#How to Reset the Windows Terminal to Default Settings”

Windows Terminal lets you customize many different options. If you do that and you don’t like the results, you can reset Windows Terminal to its default settings. This is done by using the app’s settings file, and here, we’ll show you exactly how to do it.
Why Reset the Windows Terminal?
Whether you’re experiencing strange problems as a result of heavy customizations or you just want the default settings back, resetting Windows Terminal will help.
Of course, if you’ve customized Windows Terminal to your liking, don’t reset it! You’ll lose all your customizations.
How to Reset Windows Terminal to the Factory Settings
Unlike many other apps, Windows Terminal doesn’t have a graphical option to reset its settings. You must manually clear the settings file to reset the app.
To begin, open the “Start” menu, search for “Windows Terminal,” and click the app in the search results.

On the Windows Terminal window, click the down-arrow icon and select “Settings.”

When Windows Terminal asks how you want to open the settings file, select “Notepad” from the list and click “OK.”

When the settings file opens, press Ctrl+A on your keyboard to select everything in it. Now, press Backspace to remove everything from the file.
Warning: If you have custom settings that you want to keep, make sure that you copy them from the settings file to a new Notepad document before erasing them. You can then restore your settings easily later.

Your settings file is now empty. Click File > Save in Notepad to save this empty file.

Exit Windows Terminal and reopen it. The app will notice that your settings file is empty and will automatically create the settings file with the default values.
If you want, you can begin customizing Windows Terminal again by editing this file. If you make a mistake or aren’t happy with your changes, you can always reset its settings again in the future.
RELATED: How to Customize the New Windows Terminal App
If you liked the article, do not forget to share it with your friends. Follow us on Google News too, click on the star and choose us from your favorites.
For forums sites go to Forum.BuradaBiliyorum.Com
If you want to read more like this article, you can visit our Technology category.