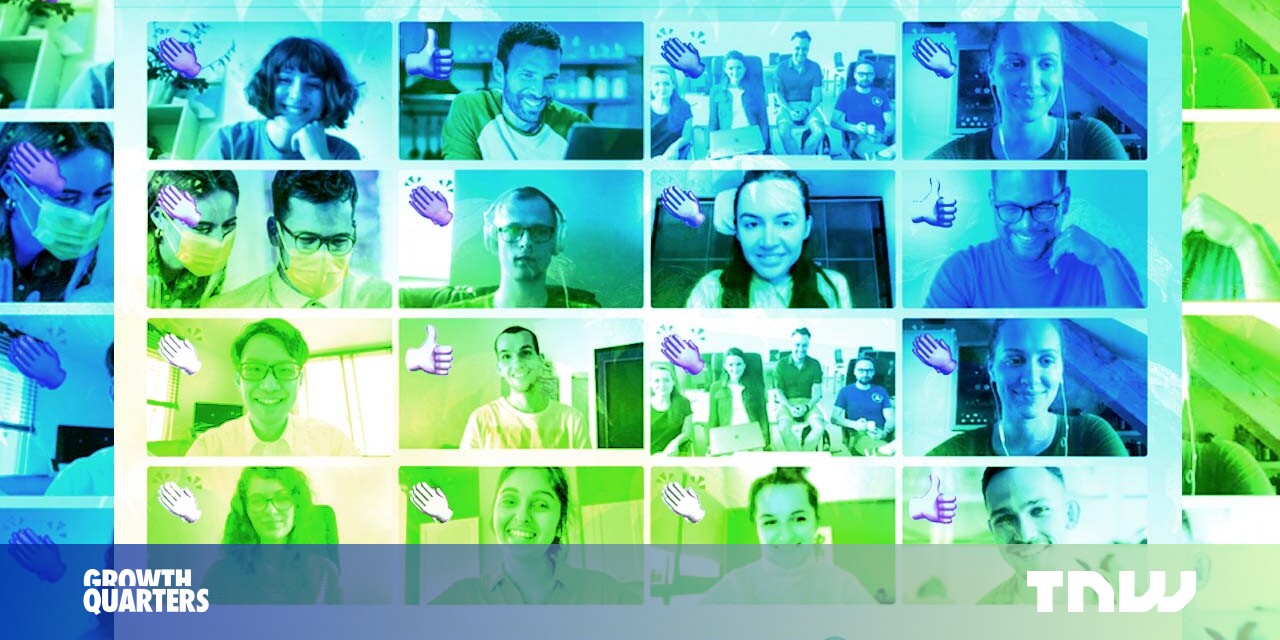#How to Remove a Background in Photoshop

Table of Contents
“#How to Remove a Background in Photoshop”

Adobe Photoshop gives you multiple ways to remove the background from an image, each with varying accuracy. Here, we’ll show you two of those quick ways to remove your photo’s background.
Use Quick Action to Remove a Background in Photoshop
Photoshop 2020 and later versions offer a feature called Quick Action that lets you apply a variety of actions to your photos. This includes an action to remove the background.
This action automatically finds the background in your photo and then removes it. This is a good method to use if you want to quickly remove the background from your photo, but since the feature automatically finds the subject, you might not get the desired results. There’s no harm in giving it a go, though.
Start by opening your photo in Photoshop on your Windows or Mac computer.
When Photoshop launches, find the “Layers” panel, which is located on the right side of the Photoshop window. In this panel, check whether there’s a lock icon next to the “Background” layer. If there is, click that lock icon to unlock the layer.
You don’t have to do anything if there’s no lock icon next to that layer.

Next, enable the “Properties” panel by clicking Window > Properties in Photoshop’s menu bar. This panel is where you’ll find the Quick Action options.

Before using a Quick Action, in the “Layers” panel on the right of the Photoshop window, select “Layer 0” (which was called “Background” before).

On the “Properties” panel under “Quick Actions,” click “Remove Background.”

Wait a few seconds, and Photoshop will automatically remove the background from your photo.

After the background is removed, there will be empty pixels around your photo. To remove these pixels, click the Image > Trim option in Photoshop’s menu bar.
![]()
In the “Trim” window that opens, select the “Transparent Pixels” option. Enable all boxes in the “Trim Away” section at the bottom and then click “OK.”
![]()
All empty pixels surrounding your subject are now removed. Next, you’ll likely want to save the image in the PNG format to preserve the newly transparent background. Click the File > Save As option in the menu bar.

In the “Save As” window that opens, click the “Save As” box at the top and type a name for your photo. Select a folder to save your photo in. Next, click the “Format” drop-down menu and choose a format for your photo (Select “PNG” to preserve the photo’s transparency.). Click “Save” at the bottom to save the photo.

And that’s how you quickly get rid of the background from your photos!
Use Magic Wand Tool to Remove a Background in Photoshop
Another quick way to remove the background from a photo in Photoshop is by using the Magic Wand Tool. With this tool, you can select the subject in your photo and then remove the rest of the area (which is the background) from the photo.
This method isn’t as fast as using a quick action, but if you tried the quick action and didn’t get the results that you wanted, you should consider trying the magic wand.
Start by opening your photo in Photoshop on your Windows or Mac computer.
In the Photoshop window, find the “Layers” panel, which is located on the right side of the window. In this panel, click the lock icon next to the “Background” layer. If there’s no such icon, you don’t have to do anything.

Next, activate the Magic Wand Tool. Do this by finding the tools list on the left of the Photoshop window, clicking the “Object Selection Tool” (which looks like an arrow pointing to a dotted square), and then selecting “Magic Wand Tool.”

With the Magic Wand Tool activated, click the subject in your photo. The tool automatically selects the entire subject for you.
Tip: If the tool doesn’t properly select the subject, click the background to highlight it. In this case, skip the next step.

Right-click your photo and choose “Select Inverse.” This selects everything but the subject in your photo.

You’re now ready to remove the background from your photo. Press Backspace (Windows) or Delete (Mac) to get rid of the background in your photo.

Removing the background leaves empty pixels around your subject. To get rid of these pixels, click Image > Trim in Photoshop’s menu bar.
![]()
In the “Trim” window, select the “Transparent Pixels” option. In the “Trim Away” section, enable all the boxes and then click “OK.”
![]()
Next, you’ll likely want to save the image in the PNG format to preserve the newly transparent background. Click the File > Save As option in the menu bar.

In the “Save As” window that opens, click the “Save As” box at the top and type a name for your photo. Select a folder to save your photo in. Next, click the “Format” drop-down menu and choose a format for your photo (Select “PNG” to preserve the photo’s transparency.). Click “Save” at the bottom to save the photo.

You’re all set.
Did you know that you can remove the background from a photo in Microsoft Word, too?
RELATED: How to Remove the Background from a Picture in Microsoft Word
If you liked the article, do not forget to share it with your friends. Follow us on Google News too, click on the star and choose us from your favorites.
For forums sites go to Forum.BuradaBiliyorum.Com
If you want to read more like this article, you can visit our Technology category.