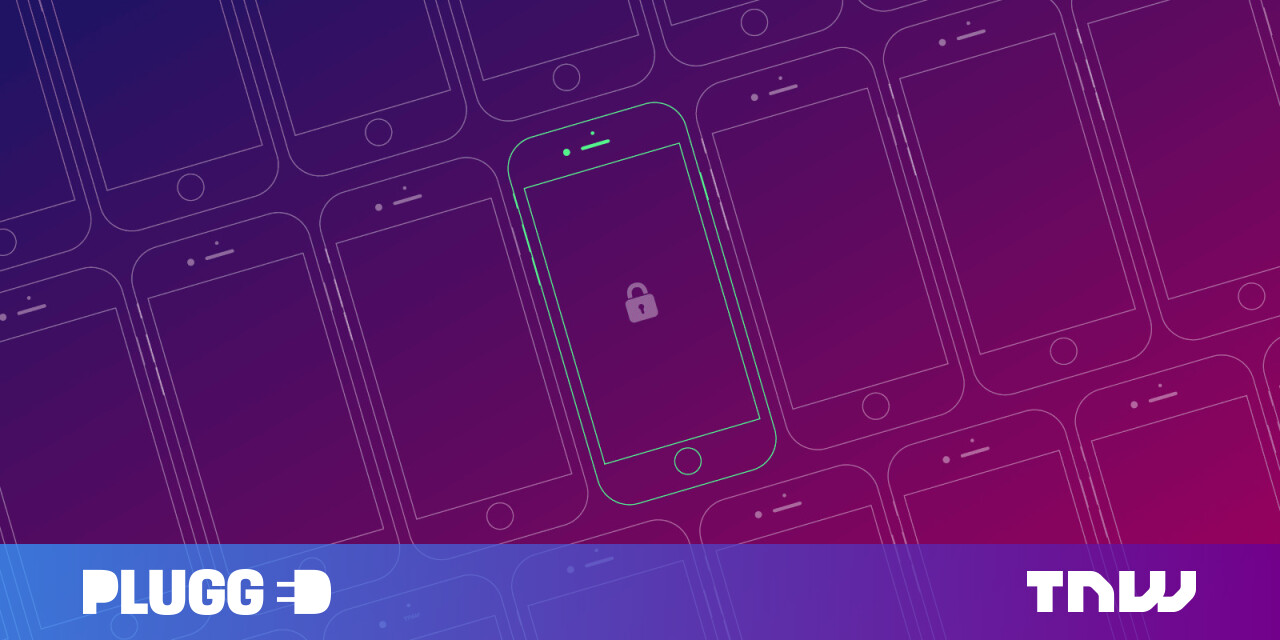#How to Optimize Your Steam Deck for a Longer Lasting Battery

Table of Contents
“How to Optimize Your Steam Deck for a Longer Lasting Battery”

The easiest ways to improve your Steam Deck’s battery life are enabling Airplane Mode when possible, reducing screen brightness, and using per-game performance profiles. Also try limiting framerates, refresh rates, resolution, TDP, the GPU clock, and shading.
The Steam Deck is a brilliant handheld gaming PC, but it does come with its share of downsides, with the poor battery life being the biggest one. If you’re looking for ways to extend your Steam Deck’s battery life, look no further. We’ve got you covered.
Below you can find a number of ways to optimize your Steam Deck to get the most out of its battery, no matter whether you’re playing a recent AAA title, a cute but undemanding indie game, or some of the classics via emulation.
How to Improve Your Steam Deck’s Battery Life
Let’s start with some general tips on improving the battery life that are super easy to apply.
Turn On Airplane Mode (or Offline Mode)
To enable Airplane mode on your Steam Deck, press the “Quick Access” button — the three-dots button you can find under the right touchpad. Then scroll to the “Quick Settings” menu — the one with the gear icon — and press the “Airplane Mode” toggle by selecting it and pressing the “A” button.

If you don’t need Wi-Fi but do need Bluetooth, in case you’re using wireless buds or a Bluetooth controller, you can activate the “Offline Mode,” option, which shuts down Wi-Fi but allows Bluetooth to be used.
To do this, press the “Steam” button, then scroll down to the “Settings” menu and enter it by pressing the “A” button on your Steam Deck.

Once there, scroll down to the “Internet” submenu, select “Enter Offline Mode,” and press the “A” button.

Then press “Confirm” in the following window.

You can disable it later in the same menu when you’re ready to back online.
Turn the Screen Brightness Down
The second way you can elongate the battery life on your Steam Deck is by turning down the screen brightness. Lowering the screen brightness to about one-third of the max brightness reduces your Steam Deck’s power usage by more than 1.5 watts, which is substantial when playing less demanding games.
To turn down the screen brightness press the “Quick Access” button on your Deck, scroll to the “Quick Settings” menu, select the “Brightness” option, and then press the “A” button and tweak the screen brightness with the left analog stick or the D-pad.

As you can see from the two screenshots below, we’ve dropped the power usage from 8.2 to 6.5 watts while playing “Kaze and the Wild Masks” just by lowering the screen brightness from max to about one-third of the maximum.


That said, don’t expect the same gains when playing demanding AAA titles. Those games use more power, and lowering the energy used by ~1.5 watts will improve the battery life but not nearly as long as when playing less demanding 2D titles.
Use Per-Game Performance Profiles
This nifty little option allows you to use a unique performance profile for every game you’re playing. For example, you can tweak the thermal power (TDP) for each game separately. In other words, you can tweak the amount of power available to the CPU and GPU.
For instance, you can go from the default value of 15W all the way down to 3W, which can make a world of difference regarding the battery life. To find out how to enable TDP tweaking, scroll down to the Lower Your Steam Deck’s Thermal Power Limit (TDP) section of this guide.
To enable per-game performance profiles, press the “Quick Access” button, and scroll to the “Quick Settings” menu. Once there, find the “Use Per-Game Profile” toggle and turn it on.

Note: You have to be in-game to turn the “Use Per-Game Profile” option on.
Set the Framerate Limit to 30 or 40 Frames per Second
The best way to improve the battery life of your Steam Deck is to cap the framerate to 30 or 40 frames per second (fps). This way, the games you play will be limited to either 30fps or 40fps instead of 60fps, resulting in less power usage and longer battery life.
To enable the framerate cap, press the “Quick Access” button, go to the “Performance” menu — the one with the battery icon — and set the “Framerate Limit” slider to 30fps.

If you want to enable the 40fps limit, you have to tweak the “Refresh Rate” slider instead. This slider is located just under the “Framerate Limit” slider. Don’t forget to keep the “Framerate Limit” slider at 60fps when tweaking the “Refresh Rate” slider to 40fps.

Tweak In-Game Resolution and Visual Settings
Turning the in-game resolution and visual settings down in combination with the frame rate limiter can give you some extra juice out of the battery. Just drop the visuals down until you find the sweet spot.
As for the resolution, if you decide to play at a lower resolution to save battery do not use AMD FSR upscaling. FSR puts additional strain on the CPU, nullifying the extra battery life you’ve gained by reducing the resolution in the first place.
Tweak Your Steam Deck’s Thermal Power (TDP) Limit
The Steam Deck comes with a default TDP of 15W. That’s the maximum power available for the CPU and GPU when running games. Note that the Deck can use more than 15W of power since other components, such as the screen, Wi-Fi and Bluetooth chips, speakers, etc., also need power to run.
While the maximum, 15W TDP, is needed to run demanding games at playable framerates, you can lower the TDP when playing less demanding games.
To tweak the TDP press the “Quick Access” button, enter the “Performance” menu, scroll down to the “Thermal Power (TDP) Limit” toggle, and turn it on. After you turn it on you’ll see the “Watts” slider below the “Thermal Power (TDP) Limit” toggle. You can tweak the “Watts” slider by selecting it with the left analog stick or the D-pad, and pressing the “A” button. Once you activate the slider, tweak the power with the left analog stick or the D-pad.

To find the lowest amount of power needed to run a specific game at acceptable frame rates, set the visual options to your liking first. Then, while in-game, move the camera to a scene that looks demanding — or reach a visually demanding part of a level in 2D games and games with a fixed camera — and decrease the “Watts” slider in single-watt steps until you see a drop in frame rates. Then up the TDP one notch, and that’s it.
This way, you can considerably lower the power used by the CPU and GPU in lots of games. That said, lots of newer AAA games will likely require full, 15W TDP to run at playable frame rates.
You Can Also Manually Cap the GPU Clock
Note that you can also manually cap the GPU clock. While this isn’t as useful as tweaking the max power available to your Deck, lowering the GPU clock can help with the battery life when using emulators. For instance, most Switch games run fine with the GPU clock set at 1000MHz, so you can limit it to 1000MHz to get a bit more juice out of the cell.
To enable this option go to the “Performance” menu, find the “Manual GPU Clock Control” toggle, and turn it on. After you do that, you’ll see the “GPU Clock Frequency” slider just below the “Manual GPU Clock Control” setting. All you have to do next is tweak the GPU clock down until you see performance degradation.

Stream Games Instead of Running Them on Your Steam Deck
Running games on the Deck is the best way to play most titles. However, this imposes some limits. For instance, Game Pass games cannot natively run on the Deck, at all. Also, modern AAA games with beefy visuals use lots of power when running on your Deck, which results in poor battery life.
One solution for this issue is to use streaming services such as Xbox Cloud Gaming and GeForce Now to stream Game Pass and newer AAA games. Game streaming uses way less power than running games off your Deck and can drastically improve the battery life.
If you own a PC, you can stream games locally via Moonlight, a local streaming client for Nvidia’s GameStream technology. YouTube channel Steel Lodge has a handy guide on how to install and configure Moonlight on a Steam Deck which we recommend watching.
With Moonlight, you can locally stream both Game Pass games — make sure to create a desktop icon for the game you want to stream — and AAA games for hours on end while getting an insanely long battery life you’ll never be able to achieve by running games directly on your Steam Deck. Better yet, local streaming via Moonlight uses so little power that you can get a noticeably improved battery life even when streaming older and 2D games with simple visuals.
Turn on Half Rate Shading
Steam Deck has another feature you can use to prolong its battery life called “Half Rate Shading.” What it does is drop the shading quality down, allowing the Deck to run games with the same visual settings and resolution while using less power.
To enable Half Rate Shading, go to the “Performance” menu, scroll down until you see the “Half Rate Shading” toggle, and turn it on.

You should know that Half Rate Shading can drastically degrade visuals and make the games too blurry and pixelated to play without issues. It’s especially noticeable with in-game text, which can sometimes be nigh-unreadable.
In general, we don’t recommend using the option aside with 2D pixel art games or 3D titles that emulate that old-school look, such as Cultic, Dusk, A Short Hike, or Prodeus.
FSR upscaling, found on the “Scaling Filter” slider, can help with some demanding games but is usually not that great for extending the battery life. As we’ve already said, while it can allow you to play graphically-demanding games in lower resolutions, FSR puts extra strain on the CPU, which cancels out the battery savings you got by turning the resolution down.
If you still want to use FSR, go to the “Performance” menu, scroll down until you see the “Scaling Filter” slider, and then move the slider to the “FSR” value.

A Few Extra Steam Deck Battery Life Optimization Tips
The two extra tips we have listed below aren’t game-related, but we still recommend following them.
Enable the Battery-Saving Shipment Mode if You Don’t Plan on Using Your Deck for a While
If you bought it new, your Steam Deck arrived with the battery in “Shipment Mode.” This mode prevents the Deck from accidentally turning on during shipment. It’s also recommended to turn it on if you don’t plan on using the device for a more extended period of time — a couple of weeks, a month, or longer — to keep the battery from discharging.
To enable the “Shipment Mode,” you need to turn your Steam Deck off. To do this, press the “Steam” button, enter the “Power” menu, and select the “Shutdown” option.
Once your Steam Deck shuts down, hold down the Volume Up (plus icon) and Power buttons until you hear a sound. After the sound’s played, release both buttons, and you’ll enter the BIOS.

Once inside the BIOS, use the D-pad to move around and the “A” button to select options. Next, select and enter the “Setup Utility” menu.

Then scroll to the “Power” submenu, select the “Battery Storage Mode” and turn it on.

Press “Yes” to confirm your choice, and you’ll be set.
Note: The battery has to be below 80% to enter the “Battery Storage” mode. Also, you won’t be able to turn your Steam Deck back on while in the “Battery Storage” mode until you hook it to its charger.
Don’t Use External SSDs
Last but not least, if you want to maximize the battery life on your Steam Deck, never use external solid-state drives (SSDs). They can gobble up to 7-9W of power. This is a lot considering the CPU and GPU inside the Deck can use 15W of power at most. If you want more storage, get a microSD card instead.
If you liked the article, do not forget to share it with your friends. Follow us on Google News too, click on the star and choose us from your favorites.
For forums sites go to Forum.BuradaBiliyorum.Com
If you want to read more like this article, you can visit our Technology category.