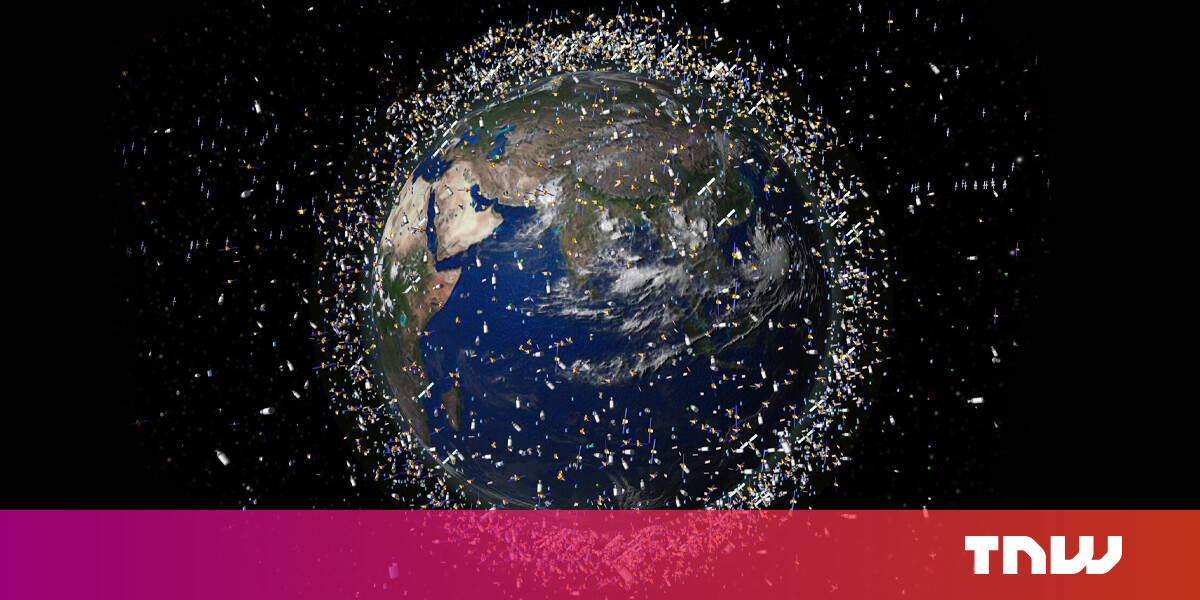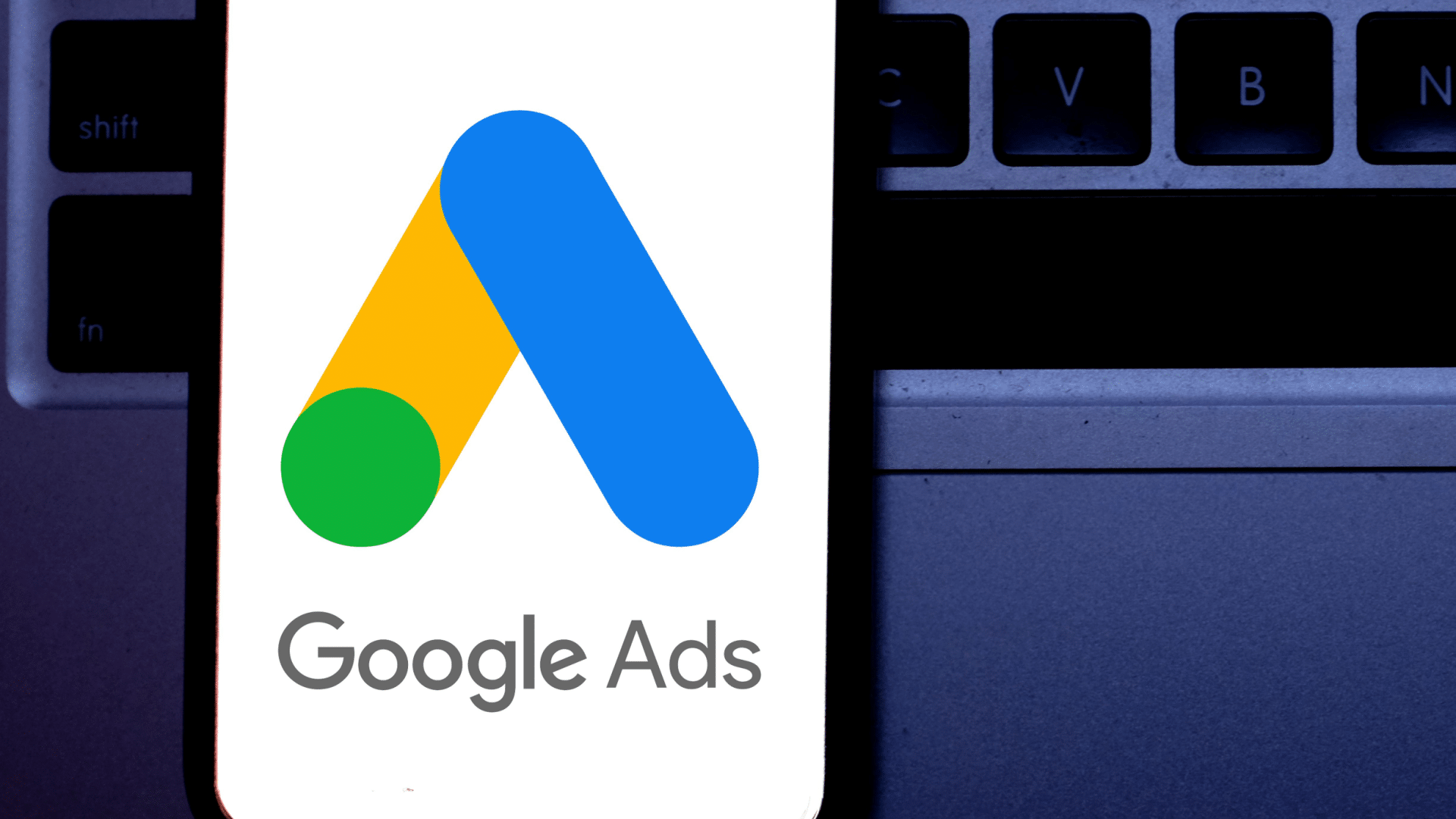#How to Clear Your Instagram Cache

Table of Contents
“How to Clear Your Instagram Cache”

To clear your Instagram cache on Android, open the Apps screen in Settings, tap “Instagram,” and use “Clear Cache” under Storage. On iPhone, delete and reinstall the Instagram app. You can also clear your recent searches.
If you’re experiencing issues with the Instagram app or simply want to clear your recent searches, it’s easy to delete both Instagram cache types on your iPhone and Android phone.
RELATED: When You Should Clear an Android App’s Cache
Clear Your Instagram App Cache on Android
If you’re an Android user, the steps to clear your Instagram app cache may differ slightly from those discussed below. However, this guide should give you a general idea of which steps to take.
To begin, launch the Settings app on your Android phone. In Settings, scroll down and select “Apps.”

On your app list, find Instagram and tap it.

On the app page, choose “Storage.”

When the “Storage” page opens, in the bottom-right corner, tap “Clear Cache.”

Your phone has now removed Instagram’s cache files.
Clear Your Instagram App Cache on iPhone
On iPhone, only some apps offer the ability to clear their cache without reinstalling the app. For Instagram, the only way to clear the app’s cache is by uninstalling and reinstalling it.
Note: Uninstalling and reinstalling the app will require you to re-enter your login details. However, you won’t lose the data stored in your Instagram account.
First, find Instagram on your iPhone’s home screen. Then, tap and hold the app. On older versions of iOS, you’ll need to select the “X” in the corner and then tap “Delete” in the prompt.

On newer versions of iOS, you’ll need to tap and hold the app and then select “Remove App” from the menu. Then, tap Delete App again in the prompt.
Instagram is now uninstalled on your iPhone. To redownload it, simply visit the App Store. Finally, you can launch the app and log into your Instagram account.
RELATED: How to Fix Crashing Apps on an iPhone or iPad
Clear Your Recent Searches on Instagram
You can also clear your recent searches on Instagram, both individually and in bulk.
To do that, launch the Instagram app on your iPhone or Android phone. In the app’s bottom-right corner, tap your profile icon.
On your profile page, in the top-right corner, tap the hamburger menu (three horizontal lines).

Select “Your Activity” in the menu.

Scroll down the “Your Activity” page and tap “Recent Searches.”

To remove an individual item, choose “X” next to the item you want to delete.
To remove all the listed searches, tap “Clear All” at the top of your screen.

That’s it. Instagram has successfully removed your chosen search items.
While you’re at it, did you know you can delete your Instagram messages? Check out our guide to learn how.
RELATED: How to Delete Instagram Messages
If you liked the article, do not forget to share it with your friends. Follow us on Google News too, click on the star and choose us from your favorites.
For forums sites go to Forum.BuradaBiliyorum.Com
If you want to read more like this article, you can visit our Technology category.