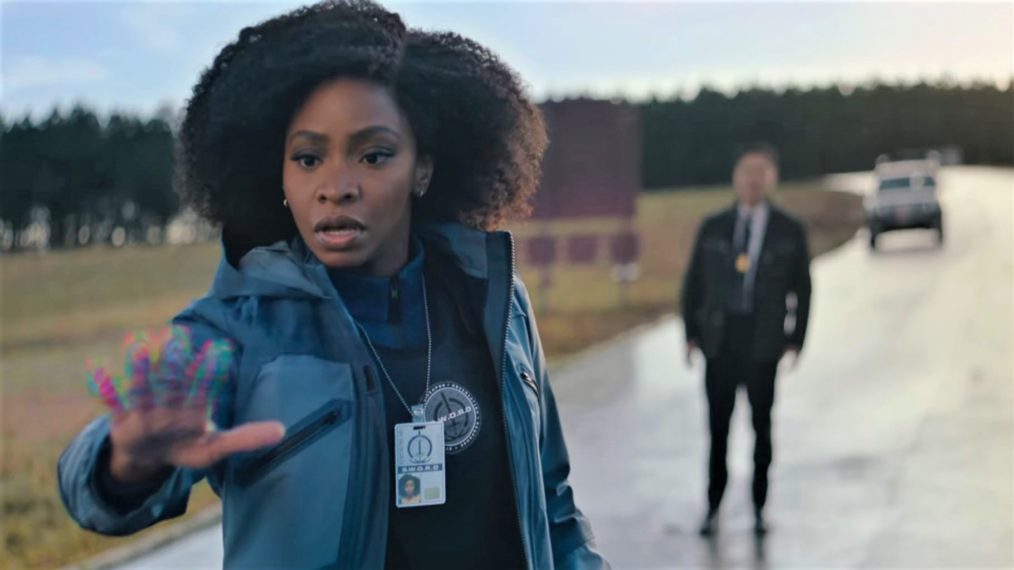#Blindspot season 5 episode 9, 10 spoilers: The last before finale!
“#Blindspot season 5 episode 9, 10 spoilers: The last before finale!”
 Next week on NBC, not only are you going to be getting Blindspot season 5 episode 9 … but episode 10 will be right there with it! There are two episodes coming up next week, and it means that the path to the series finale is going to be accelerated further.
Next week on NBC, not only are you going to be getting Blindspot season 5 episode 9 … but episode 10 will be right there with it! There are two episodes coming up next week, and it means that the path to the series finale is going to be accelerated further.
Just in case you want the stage set even more, consider this — the team will find themselves in a much more desperate situation than ever, as they will be stripped of some of their typical resources and forced to be underdogs even more than they’ve been all season long. When you think a lot about what they’ve gone through already, that’s going to be a pretty surprising thing to behold.
Want to get some more news when it comes to Blindspot in video form? Then check out our thoughts on the most-recent installment at the bottom of this article! After you do that, remember to subscribe to CarterMatt on YouTube and then also view our show playlist.
For a few specifics, just go ahead and check out the synopses below:
Season 5 episode 9, “Brass Tacks” – 07/09/2020 (08:00PM – 09:00PM) (Thursday) : With the surviving members of the team captured and held in FBI custody, Madeline and Ivy are in the final stages of their plan, but a few unlikely allies come out from the woodwork, trying to stop her before it’s too late. TV-14
If you want to read more Like this articles, you can visit our Social Media category.
if you want to watch Movies or Tv Shows go to Dizi.BuradaBiliyorum.Com for forums sites go to Forum.BuradaBiliyorum.Com