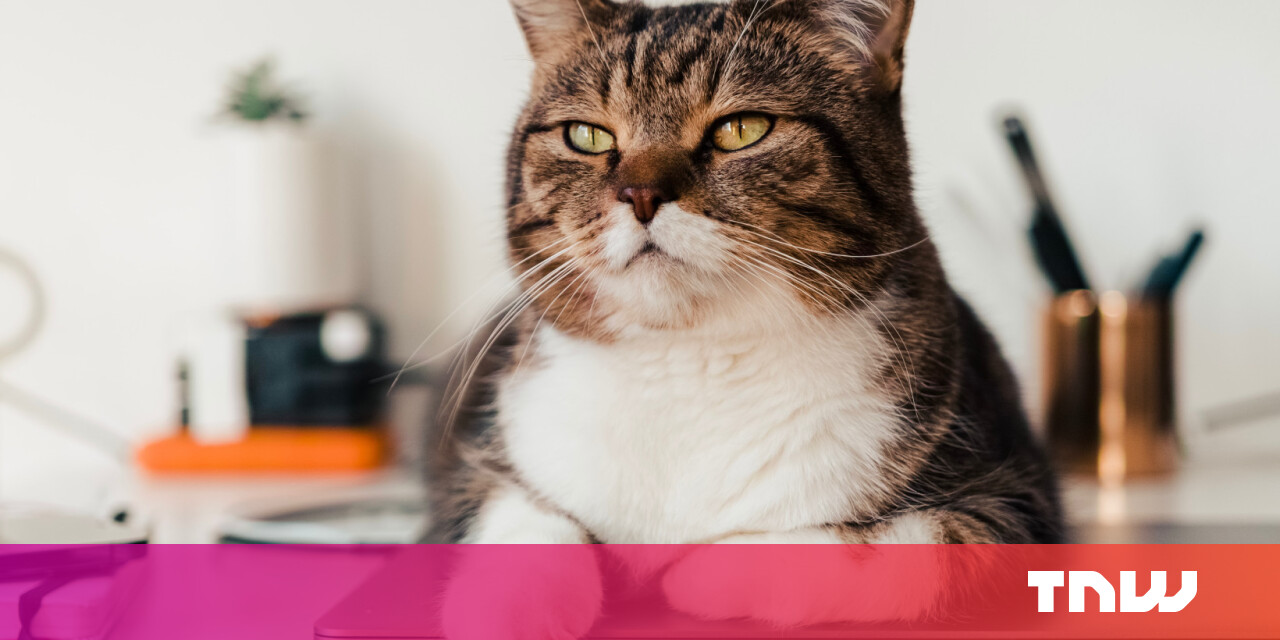#5 Ways to Highlight Text in a Microsoft PowerPoint Animation
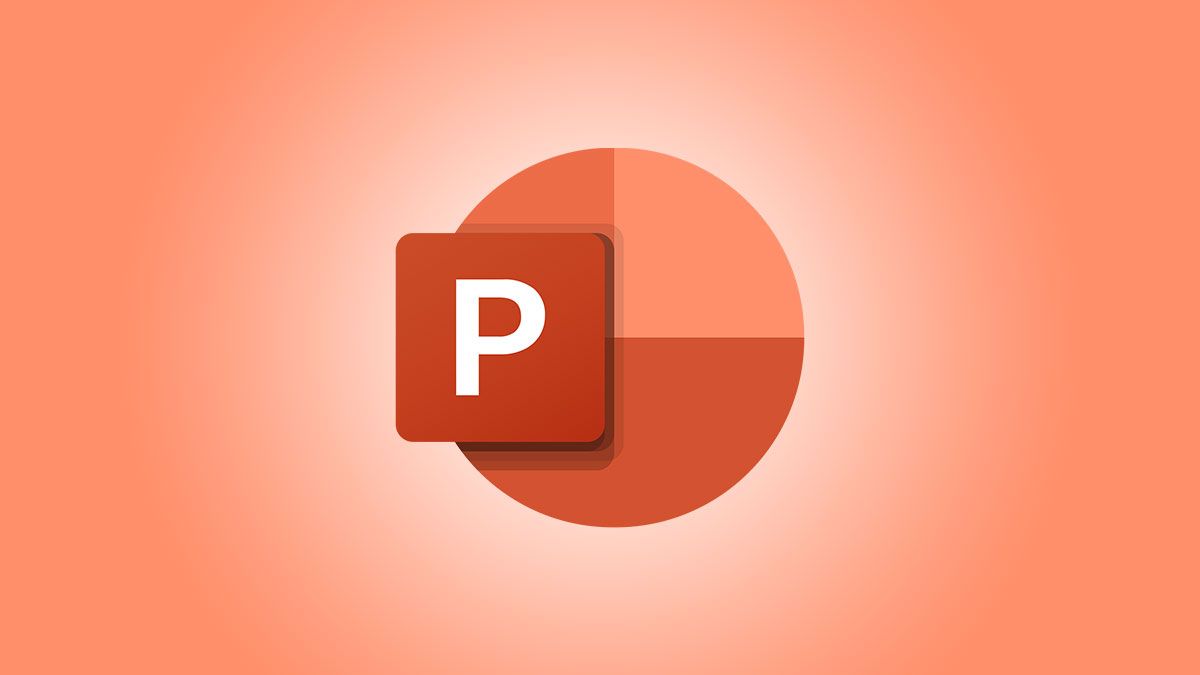
Table of Contents
“5 Ways to Highlight Text in a Microsoft PowerPoint Animation”

You can not only make text stand out in your presentations but make it pop right off the screen. Using animations to highlight text is a great way to add some pizzazz to your Microsoft PowerPoint slideshow.
You can add color, bold, or underline to the font or color to the background behind the text. Then, add an animation that emphasizes the addition of that formatting making your words shine!
1. Add a Font Color Animation
You can change the color of the font via an animation in PowerPoint. This displays the text with varying shades for the color you select.
Head to the slide you want to change and select the text. Go to the Animations tab and click the arrow at the bottom of the Animation collection to view them all.

Move down to the Emphasis section and pick “Font Color.”

When you preview the animation, you’ll see the text you selected change to different shades of the default color for the theme you’re using. But you can change the color.

Select the animation and stay on the Animations tab. Click the Effect Options drop-down arrow and choose the color you’d like to use.

Then, preview your animation to see the new font color with its changing shades.
2. Insert a Brush Color Animation
Another way to animate the font color for your text is by using the Brush Color animation. This swipes a single color through your text one letter at a time.
RELATED: How to Animate Single Words or Letters in Microsoft PowerPoint
Go to your slide, select the text, and open the Animations tab. Click the arrow at the bottom of the Animation collection and pick “Brush Color” in the Emphasis section.

Again, you’ll see a default color that you can change. Select the Effect Options drop-down arrow and pick the new color.

Preview your animation and you’ll see your animation brush color through your text.
3. Include an Underline Animation
Some like to use an underline to emphasize their text and PowerPoint offers this animation as well.
Go to your slide, select the text, and open the Animations tab. Click the arrow at the bottom of the Animation collection and pick “Underline” in the Emphasis section.

You’ll then see your text receive an underline from left to right, one letter at a time.

4. Use a Bold Reveal Animation
Another common way to make text stand out is by making it bold. There’s a Bold Reveal animation that swipes bold through your text one character at a time.
RELATED: How to Make Animated Characters in PowerPoint
Select the text on your slide, go to the Animations tab, and open the Animation collection with the arrow. Choose “Bold Reveal” in the Emphasis section.

Your text then turns bold from left to right and then returns to its original state after the animation finishes.

5. Make a Fill Color Animation
Maybe you’d like to color the background of the text box rather than the text inside of it. You can do this with the Fill Color animation in PowerPoint.
Go to the slide and select the box containing the text. Because the animation will add color to the entire box, you may want to resize it first. You can do this by dragging a corner or edge in or out.

Click the arrow at the bottom of the Animation collection and choose “Fill Color” in the Emphasis section.

When you preview your animation, you’ll see the fill color added slowly, from light to dark. Like the other animations above, you can change the color using the Effect Options drop-down box.

These five emphasis animations in PowerPoint can certainly make your text stand out. If you want to slow it down, learn how to change the speed of an animation. Be sure to check out the other options in the list such as Wave, Pulse, or Spin if you want to really make your text pop with motion!
If you liked the article, do not forget to share it with your friends. Follow us on Google News too, click on the star and choose us from your favorites.
For forums sites go to Forum.BuradaBiliyorum.Com
If you want to read more like this article, you can visit our Technology category.