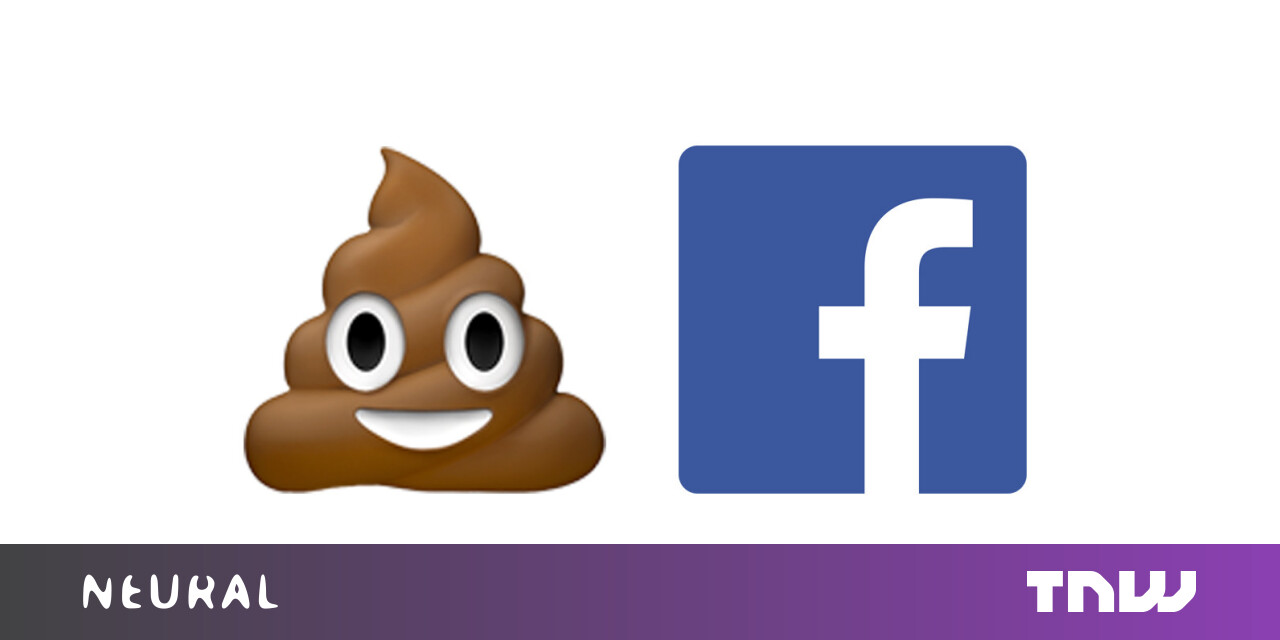#5 Ways to Download a Browser on Windows Without a Browser
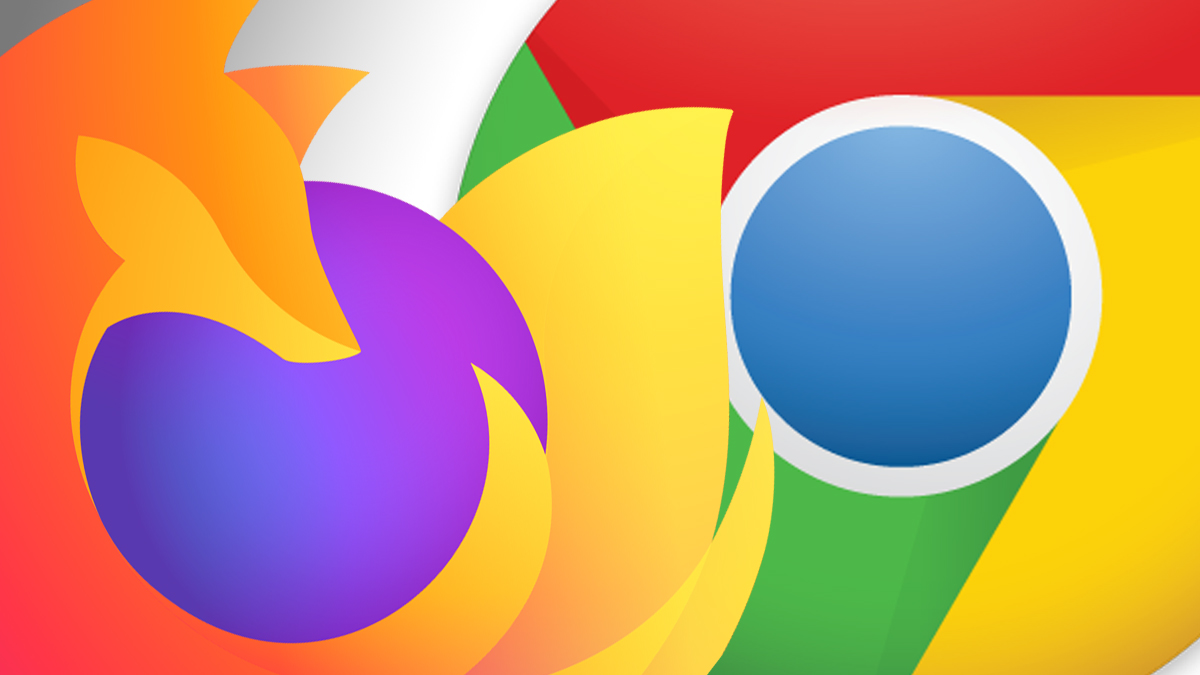
Table of Contents
“5 Ways to Download a Browser on Windows Without a Browser”

Downloading another web browser is one of the first tasks many people do on a new Windows PC, usually with the built-in copy of Microsoft Edge or Internet Explorer. However, there are a few other ways to grab Chrome or Firefox on a fresh PC.
In the old days, obtaining a web browser usually meant picking up a CD or floppy disk, or waiting for a slow download over FTP networks. Windows eventually shipped with Internet Explorer by default, and later Microsoft Edge, which meant downloading another web browser was just a few clicks away. In the modern era, Edge and its default search engine (Bing) try to stop you from switching away with warnings when you search “google chrome” or another related term, which is pretty funny.
Even though using Edge to download another browser on your Windows PC is still the easiest method, there are a few other way to grab Chrome, Firefox, or another browser of your choice.
The Microsoft Store
The built-in app store for Windows 10 and 11, the Microsoft Store, used to lock out more advanced applications like web browsers. The rules are more loose these days, and as a result, Mozilla Firefox became the first major web browser on the Microsoft Store back in November 2021.
As of January 2022, you can download Mozilla Firefox, Opera, Opera GX, Brave Browser, and a few less-popular alternatives from the Microsoft Store. Just open the Microsoft Store app on your PC and search for them.

There are still many fake apps on the Microsoft Store, though, so be careful you grab the ones linked above. In this scenario, where we’re trying not to use a web browser, you can make sure you open the right listings by using the Windows Run dialog and the Store URI scheme. For example, here’s the store URL for Firefox:
https://www.microsoft.com/store/productId/9NZVDKPMR9RD
See that string at the end after “productId”? Open the Run dialog (Win + R), then type this URL:
ms-windows-store://pdp/?ProductId=9NZVDKPMR9RD
Click OK, and the Microsoft Store will open to that specific listing. You can replace the part after “ProductId=” with the ID of anything else on the Microsoft Store.
PowerShell Scripting
One method of directly downloading files from the web without a web browser is with PowerShell, one of the command-line environments in Windows. The easiest method is to use the Invoke-WebRequest command, which works as far back as PowerShell 3.0, which was bundled with Windows 8 — making the command available on every modern version of Windows.

To get started, search for PowerShell in the Start Menu and open it. There are also many other ways to open PowerShell. You should see a prompt that starts in your main user folder. Start by typing “cd Desktop” (without the quotes) and press Enter. That way, the downloaded files will be saved to your Desktop for easy access.
Finally, grab the download link for your browser of choice from the bottom of this article, and put it inside the Invoke-WebRequest command like this:
Invoke-WebRequest http://yourlinkgoeshere.com -o download.exe
PowerShell should display a progress popup, and then close it when the download is complete. You can then try opening the “download.exe” file that has been created on the desktop.
Curl Command
You can also directly download files from the internet on Windows using Curl, a cross-platform tool for making web requests and downloading files. Curl is preinstalled on Windows 10 version 1803 or later (the April 2018 Update).
First, search for PowerShell in the Start Menu and open it, or open it from the Run dialog by pressing Win + R and typing “powershell” (without the quotes). First, set the directory to your Desktop folder, so you can easily find the file when it’s downloaded. Run the below command and press the Enter key when you’re done.
cd Desktop
Next, get the download URL for your browser from the bottom of this article, and put it inside the curl command like the below example. Note that the URL needs to go inside quotes.
curl -L "http://yourlinkgoeshere.com" -o download.exe
That command tells Curl to download the specified URL, follow any HTTP redirects (the -L flag), and then save the file as “download.exe” in the folder.
Chocolatey
Another way to install software on Windows without a web browser is Chocolatey, a third-party package manager that works a bit like APT on some Linux distributions. It allows you install, update, and remove applications — including web browsers — all with terminal commands.

First, search for PowerShell in the Start Menu and open it as an Administrator. Then run the below command to allow executable scripts like Chocolatey to run, and press Y when prompted:
Set-ExecutionPolicy AllSigned
Next, you need to install Chocolatey. The below command is supposed to be copied and pasted into the PowerShell, but we’re working from the assumption that you aren’t using a web browser on the Windows PC, so have fun typing in all that:
Set-ExecutionPolicy Bypass -Scope Process -Force; [System.Net.ServicePointManager]::SecurityProtocol = [System.Net.ServicePointManager]::SecurityProtocol -bor 3072; iex ((New-Object System.Net.WebClient).DownloadString('https://community.chocolatey.org/install.ps1'))
When it’s done, you’ll be able to install web browsers with simple commands, as well as anything else in the Chocolatey repositories. Below are the commands for installing popular web browsers. Keep in mind that anytime you want to run Chocolatey, you have to open a PowerShell window as Administrator.
choco install googlechrome choco install firefox choco install opera choco install brave choco install vivaldi
Chocolatey packages are designed to be updated through Chocolatey (for example, by running “choco upgrade googlechrome”), but web browsers already update themselves.
HTML Help Program
You may have seen the Windows Help Viewer before, which some applications (mostly older software) use to display help files and documentation. The Help Viewer was designed to render HTML files, including ones loaded from the web. Even though that technically makes it a web browser, it’s ridiculous enough that we had to throw it in here.
To get started, open the Run dialog (Win + R), then run this command:
hh https://google.com
That command opens the Help Viewer with the Google search page. However, as you use it, you may notice that most pages barely work or render as completely broken. That’s because the Help Viewer uses the rendering engine from Internet Explorer 7. The viewer doesn’t even recognize HTTPS.

The ancient browser engine means many download pages for web browsers don’t work at all — nothing happened when I tried clicking the install button on the page for Google Chrome. However, if you can get to a working page, it is capable of downloading files. For example, you can download Firefox from Mozilla’s archival website:
hh http://ftp.mozilla.org/pub/firefox/releases
You shouldn’t really use this method, not just because it’s wildly impractical — downloading executable files through an insecure HTTP connection makes you vulnerable to man-in-the-middle attacks. Trying it out on your own home network should be fine, but never do this on public Wi-Fi or any other networks you don’t fully trust.
Browser Download Links
Here are the URLs for the latest available versions of popular browsers on Windows, which can be used with any of the URL-based download methods mentioned above. These have been verified to work as of January 2023.
Google Chrome (64-bit): https://dl.google.com/chrome/install/standalonesetup64.exe
Mozilla Firefox (64-bit): https://download.mozilla.org/?product=firefox-latest&os=win64
Mozilla Firefox (32-bit): https://download.mozilla.org/?product=firefox-latest&os=win
Opera (64-bit): https://net.geo.opera.com/opera/stable/windows
Mozilla explains all the options for the download link in a readme file. Vivaldi doesn’t offer direct downloads, but you can see the latest version in the “enclosure” element in the update XML file — that’s also how Chocolately downloads the browser.
If you liked the article, do not forget to share it with your friends. Follow us on Google News too, click on the star and choose us from your favorites.
For forums sites go to Forum.BuradaBiliyorum.Com
If you want to read more like this article, you can visit our Technology category.