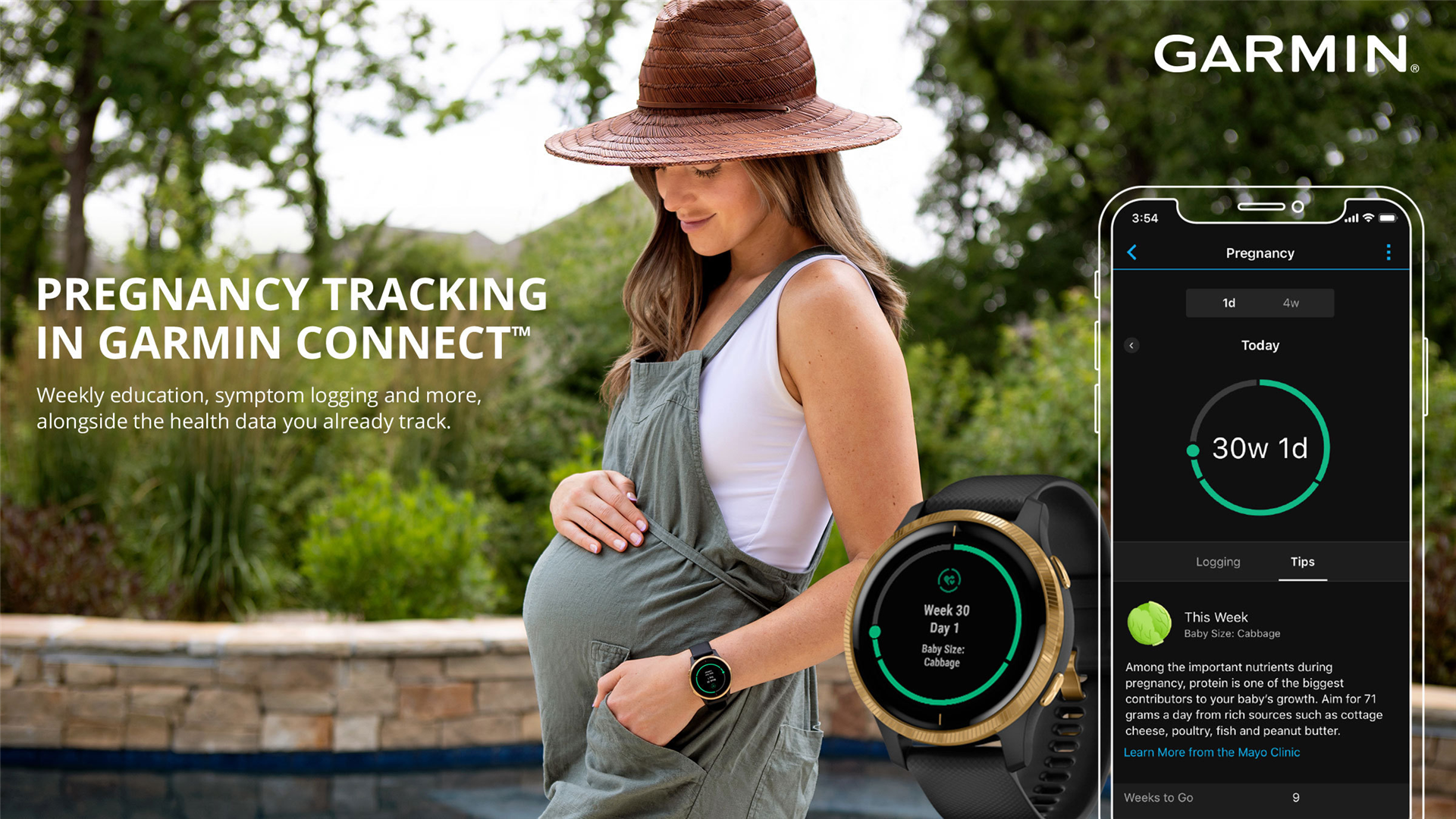#Xbox App Won’t Open in Windows? 9 Fixes

Table of Contents
“Xbox App Won’t Open in Windows? 9 Fixes”

To fix Xbox app not launching, restart your PC, fix the incorrect date and time, disable your antivirus, reboot the Xbox services, use the app troubleshooter, repair and reset the Xbox app, reinstall Gaming Services, update the Xbox app, and update Windows.
Are you having trouble opening the Xbox app on your Windows 11 or Windows 10 PC? It’s a fairly common problem, and there are a few ways to get around this problem. We’ll show you how to fix it so the Xbox app opens normally again.
Restart Your PC
When you first encounter the Xbox app launch issue, reboot your PC and see if that resolves your problem. Turning off and back on your computer helps fix many minor glitches.
To restart your computer, open the “Start” menu, select the Power icon, and choose “Restart.”

When your PC turns back on, try to launch the Xbox app and see if it opens.
RELATED: How to Restart Windows 10
Fix Your PC’s Date and Time
Some apps require your PC to use the correct date and time. If your machine uses incorrect time or time zone settings, that may be why the Xbox app isn’t opening.
In this case, allow your computer to automatically set the correct date and time. Do this by first right-clicking the clock in your screen’s bottom-right corner and choosing “Adjust Date and Time.”

On the page that opens, enable both “Set Time Automatically” and “Set Time Zone Automatically” options.

Your PC is now configured to automatically use the correct date and time. Try opening the Xbox app again.
Turn Off Your Antivirus (Temporarily)
A possible reason the Xbox app won’t launch is that your antivirus program has detected the app as a potential threat, blocking your access to it. If you’re sure you haven’t modified the app or another app has done so, disable your antivirus temporarily and see if the app opens.
How you disable your antivirus depends on the program you’re using. In most apps, though, you’ll find the button to turn off the protection on the main screen.
If you’re using Microsoft Defender Antivirus, you can turn it off by heading into Windows Security > Virus & Threat Protection > Manage Settings and disabling “Real-Time Protection.” In the “User Account Control” prompt that opens, choose “Yes.”

When your antivirus is disabled, try to launch the Xbox app.
Warning: Leaving your antivirus disabled leaves you open to attack, so you should re-enable it as soon as possible.
Restart Xbox Services
To do that, open the Run dialog box by pressing Windows+R. Then, type the following in the box and press Enter (or click “OK.”)
services.msc

On the “Services” window, find all services that say “Xbox.” Then, right-click each service, and in the menu that opens, choose “Restart.”

When you’ve finished restarting all Xbox services, open the Xbox app and see if it works.
RELATED: Should You Disable Windows Services to Speed Up Your PC?
Use the Windows Store Apps Troubleshooter
Windows 11 and 10 both include multiple troubleshooters to help you fix issues with your PC‘s hardware and software components. When it comes to app-related problems like the Xbox app not opening, you can use your PC’s Windows Store Apps troubleshooter to automatically find and resolve issues with your apps.
If you’re on Windows 11, you can run the troubleshooter by heading into Settings > System > Troubleshoot > Other Troubleshooters, finding “Windows Store Apps” on the list, and choosing “Run” next to it.

If you’re on Windows 10, you’ll head into Settings > Update & Security > Troubleshoot > Additional Troubleshooters, select “Windows Store Apps,” and choose “Run the Troubleshooter.”

On the troubleshooter window, allow the tool to detect issues with your apps.

When that’s done, the troubleshooter will offer you fixes to apply to resolve your problem. Apply those solutions and try relaunching the Xbox app.
RELATED: How to Make Windows Troubleshoot Your PC’s Problems for You
Repair Your Xbox App
One reason your Xbox app won’t open is that the app itself has some kind of bug. In this case, use your PC’s repair option to repair the application and possibly make it work.
If you’re on Windows 11, navigate to Settings > Apps > Apps & Features. Then, next to “Xbox” on the list, click the three dots and choose “Advanced Options.”

If you’re on Windows 10, head into Settings > Apps, select “Xbox” on the list, and choose “Advanced Options.”

On the following page, in the “Reset” section, click “Repair” to repair the app.

When the app is repaired, launch it. If the issue persists, then in the “Reset” section, click “Reset” to bring the app to its factory settings. This will clear the app’s data and will likely resolve your issue.
RELATED: How to Uninstall or Repair a Program in Windows 10
Reinstall the Gaming Services App
The Xbox app relies on your PC’s Gaming Services app to function. If this app has a problem, that may be why you can’t open the Xbox app on your PC. In this case, you can reinstall the Gaming Services app to fix your issue.
To do that, open a PowerShell window with admin rights. Do this by opening the “Start” menu, finding “PowerShell”, and clicking “Run as Administrator.”

In the “User Account Control” prompt, select “Yes.”
Then, in the PowerShell window, type the following command and press Enter.
get-appxpackage Microsoft.GamingServices | remove-AppxPackage -allusers

In case you’re wondering, here’s what the parameters in this command do:
- get-appxpackage Microsoft.GamingServices: This part tells PowerShell to get the “Gaming Services” package (which is what you’re going to uninstall).
- remove-AppxPackage: This tells PowerShell to remove the specified package, which is “Gaming Services.”
- -allusers: This part ensures “Gaming Services” is removed for all user accounts on your computer and not just for your account.
When you’ve finished running the above command, execute the following command.
start ms-windows-store://pdp/?productid=9MWPM2CQNLHN
Here, the start ms-windows-store command tells your PC to open Microsoft Store, and the productid=9MWPM2CQNLHN part tells it to open the “Gaming Services” page (so you don’t end up on Store’s homepage).
When you land on the Gaming Services app’s page in Microsoft Store, reinstall the app by clicking the “Get” button. Then, in the “User Account Control” prompt, select “Yes.”

When you’ve installed Gaming Services, restart your PC. Then, launch the Xbox app and see if it works.
Update the Xbox App
You probably know that outdated apps often have issues and don’t work as well as the latest versions. Your Xbox app may be outdated, causing you all sorts of problems.
Updating the Xbox app is as easy as clicking a button. To do that, open the “Start” menu, search for “Microsoft Store”, and select that item in the search results.

In Microsoft Store, search for and select “Xbox”. On the app page, choose “Update” to update the app.
Note: If you don’t see the “Update” button, your app is already updated and you don’t have to do anything.

Launch your newly updated app, and your issue will likely be gone.
RELATED: How to Keep Your Windows PC and Apps Up to Date
Update Windows
Like with your apps, your Windows operating system may have a glitch, causing the Xbox app to not launch. Since you can’t manually fix your system’s files, you can run a Windows software update and get bug fixes to resolve your problems.
If you’re on Windows 11, you can do that by heading into Settings > Windows Update, clicking “Check for Updates,” and installing the available updates.

To update a Windows 10 PC, navigate to Settings > Update & Security, click “Check for Updates,” and install the displayed updates.

When you’ve finished updating and rebooting your PC, launch Xbox, and it’ll work. Enjoy!
RELATED: Why Windows 11 Is Better for PC Gaming Than Windows 10
If you liked the article, do not forget to share it with your friends. Follow us on Google News too, click on the star and choose us from your favorites.
For forums sites go to Forum.BuradaBiliyorum.Com
If you want to read more like this article, you can visit our Technology category.