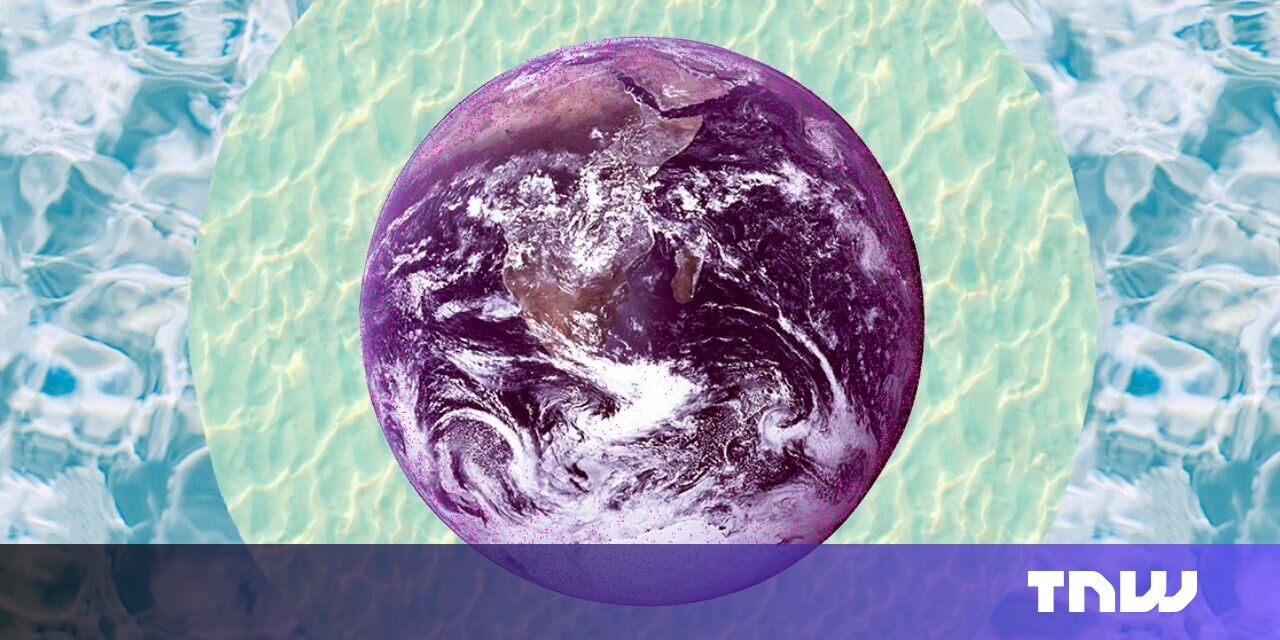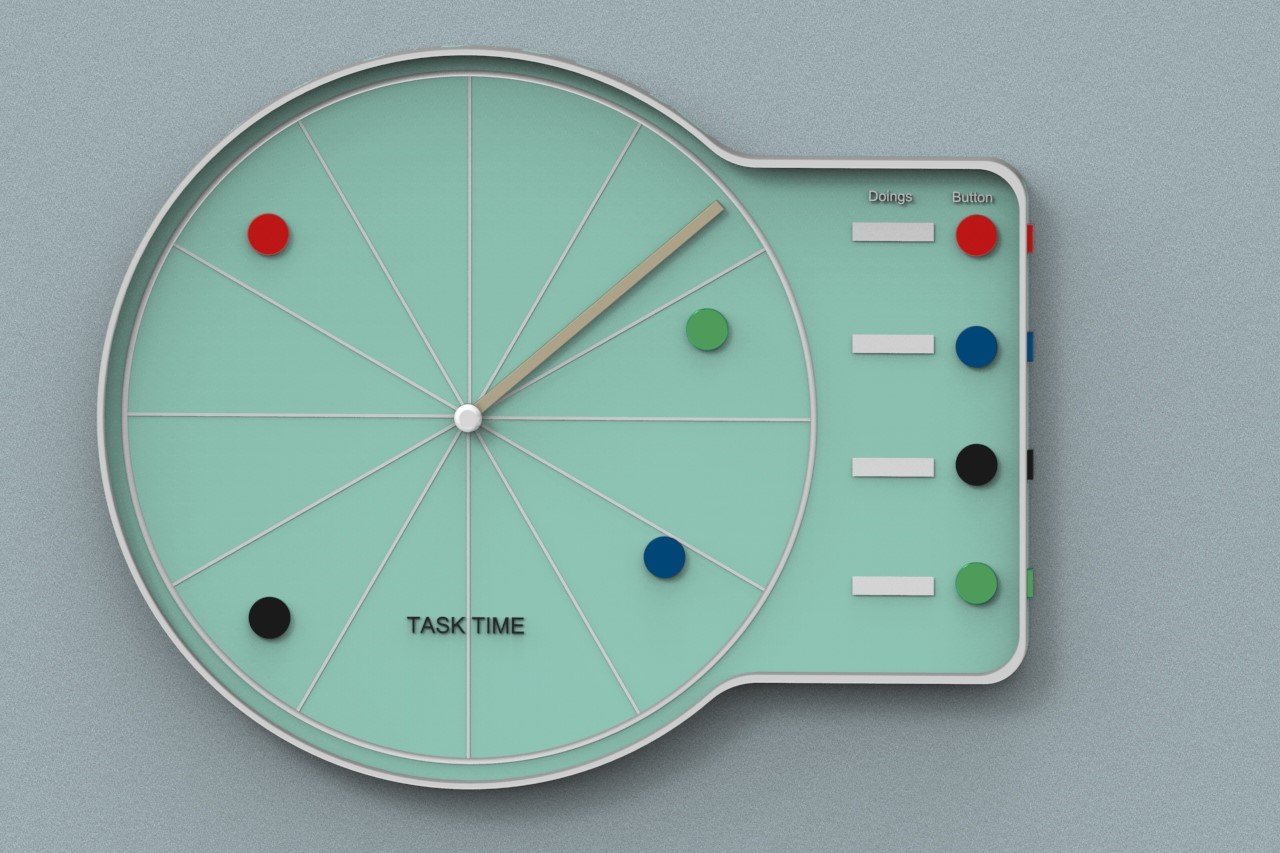#Where Are Screenshots Saved on Windows 10 and Windows 11?

Table of Contents
“Where Are Screenshots Saved on Windows 10 and Windows 11?”

If you take a screenshot in Windows 10 or Windows 11, where will it end up? It depends on how you capture the screenshot, but there are a few obvious places you can look. We’ll help you figure it out.
If You Use Print Screen (PrtScn)
If you press the Print Screen key to take a screenshot, the screenshot does not get saved to a file by default. Instead, Windows copies the shot into the clipboard, which is a special portion of memory for temporary copy and pasting use. To save the screenshot to disk, you’ll need to paste the image into an image editor (such as Paint) and save it as a file.
The same is true if you use Alt+Print Screen to capture the active window, or Windows+Shift+S to capture a portion of the screen. Those results go to your clipboard and not a file.
If You Use Windows+Print Screen
If you use the Windows+Print Screen keyboard shortcut to capture screenshots in Windows 10 or 11, Windows will save the image as a PNG file in your Pictures > Screenshots folder.
You’ll find it at C:\Users\[User Name]\Pictures\Screenshots. In this case, “[User Name]” is our substitute for the name of the Windows account you were using when you took the screenshot.
Using Windows+Print Screen, Windows takes a full-screen screenshot and saves it as a PNG file named “Screenshot (#).png”. The number at the end of the file name counts up over time based on the number of screenshots you’ve previously taken.
Windows uses the same C:\Users\[User Name]\Pictures\Screenshots save location if you use Windows+Fn+Print Screen on an older Surface device, Power+Volume Down on certain tablets, or Windows+Volume Down on other tablets.
Note: If you have manually moved your Screenshots folder to another location using the Properties window, Windows will save the screenshots to whatever new location you chose instead.
RELATED: How to Change Where Screenshots Are Saved on Windows 10 and 11
If You Use “Snipping Tool” or “Snip & Sketch”
Windows 10 and 11 include a tool called Snipping Tool (and Windows 10 also includes a similar tool called Snip & Sketch) that allows you to capture custom screenshots. These tools allow you to choose your save location for each file.
While that doesn’t help if you don’t know where you saved your last screenshot, they will remember the last place you saved a file. To see where that is, take another screenshot, save it, and see where it wants to save the new file. Your older screenshots might be there. If not, you could also check your Documents or Pictures folders under “This PC” in File Explorer.
If You Use the Xbox Game Bar

If you use the “Capture” tool in the Xbox Game Bar (which opens when you press Windows+G), then Windows will save your screenshot to C:\Users\[User Name]\Videos\Captures , where “[User Name]” is the name of the user account you used to capture the shot.
RELATED: 6 Great Features in Windows 10’s New Game Bar
If You Use a Third-Party Screenshot Tool
If you’re taking screenshots in Windows 10 or 11 using a third-party tool created by someone other than Microsoft, then you’ll need to consult that tool’s settings to see where it saves screenshots. Until then, a few good places to look include your Documents folder or your Pictures folder, both of which can be found under “This PC” in File Explorer.
RELATED: The Best Free Screenshot Apps for Windows
If You Still Can’t Find Your Screenshots
If you’re still having trouble locating where your screenshots are being saved, there’s a technique that might help. First, take another screenshot, then perform a search for recently modified files in File Explorer. To do so, press Windows+E to open an Explorer window, then enter datemodified:today in the search bar. (You can narrow down the search by browsing to a certain drive or folder where you think it might be first.)
After a while, you will see recently created files appear in the search results list. When you see the screenshot file you just captured, right-click it and select “Open File Location” in the menu that pops up. File Explorer will open to the location of that saved screenshot, and your other screenshots might be there too. Good luck!
If you liked the article, do not forget to share it with your friends. Follow us on Google News too, click on the star and choose us from your favorites.
For forums sites go to Forum.BuradaBiliyorum.Com
If you want to read more like this article, you can visit our Technology category.