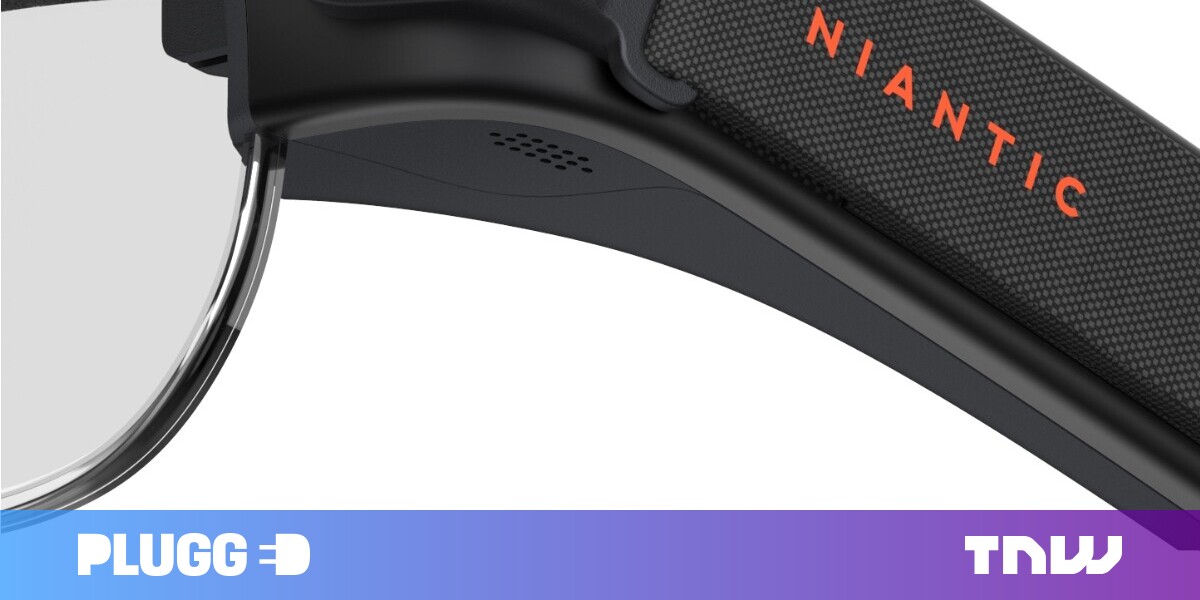#How to Make Windows Show File Extensions

Table of Contents
“How to Make Windows Show File Extensions”

Windows doesn’t show file extensions by default, but you can change a single setting and make Windows always show you each file’s full file extension. This works in File Explorer on Windows 10 and Windows 11 as well as Windows Explorer on Windows 7 and Windows 8.
Why You Should Show File Extensions
Each file has a file extension that tells Windows what type of file that is. File extensions are usually three or four digits long, but can be longer. For example, Word documents have the .doc or .docx file extension. If you have a file named Example.docx, Windows knows it’s a Word document and will open it with Microsoft Word.
There are many different file extensions. Audio files may have a file extension like .mp3, .aac, .wma, .flac, .ogg, or many other possibilities depending on what type of audio file they are. Some common image file extensions are .jpeg, .png, .gif, and .heic.
Setting Windows to show file extensions is helpful for security. For example, the .exe file extension is one of many file extensions that Windows runs as a program. If you can’t see what a file’s extension is, it’s hard to tell whether it’s a program or a safe document or media file at a glance.
As an example, you may have a file named “document” that has the icon of your installed PDF reader. With file extensions hidden, there’s no quick way to tell if this is a legitimate PDF document or is actually a malicious program using your PDF reader’s icon as a disguise. If you had Windows set to show file extensions, you’d be able to see whether it’s a safe document with the name “document.pdf” or a dangerous file with a name like “document.exe”. You could look at the file’s properties window for more information, but you don’t need to do that if you’ve enabled file extensions.
How to Show File Extensions in Windows 11
Windows 11 changed the user interface for File Explorer quite a bit between Windows 10 and 11, but the option to show file extensions is still readily accessible.
Click the “View” tab along the top of the File Explorer window. Mouse over “Show” at the bottom of the drop-down menu, and then click “File Name Extensions” in the sub-menu.
File extensions will be visible for all files in all folders.

How to Show File Extensions in Windows 10 and 8
This option is easily accessible in File Explorer on Windows 10, and it’s in the same place on Windows 8.
Click the “View” tab on the ribbon. Activate the “File name extensions” box in the Show/hide section to toggle file extensions on or off. File Explorer will remember this setting until you disable it in the future.

How to Show File Extensions in Windows 7
This option is a little more hidden on Windows 7, where it’s buried in the Folder Options window.
Click the “Organize” button on Windows Explorer’s toolbar and select “Folder and search options” to open it.

Click the “View” tab at the top of the Folder Options window. Disable the “Hide extensions for known file types” checkbox under Advanced settings. Click “OK” to change your settings.

This options window is also accessible on Windows 8, 10, and 11 — just click the “Options” button on the View toolbar. But it’s faster to quickly toggle file extensions on or off via the ribbon.
This window is also accessible via the Control Panel on any version of Windows. Head to Control Panel > Appearance and Personalization > Folder Options. On Windows 8, 10, and 11, it’s named “File Explorer Options” instead.
If you liked the article, do not forget to share it with your friends. Follow us on Google News too, click on the star and choose us from your favorites.
For forums sites go to Forum.BuradaBiliyorum.Com
If you want to read more like this article, you can visit our Technology category.