#Exploring how the heart toggles between maintenance and energy-boost mode using ribosomes

Table of Contents
“Exploring how the heart toggles between maintenance and energy-boost mode using ribosomes”
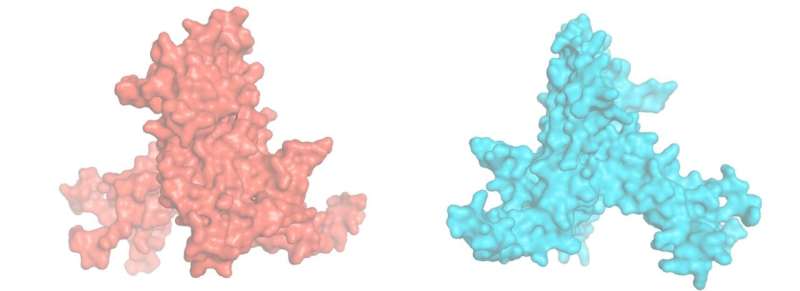
Researchers at the Centre for Genomic Regulation (CRG) in Barcelona have discovered a mechanism involving ribosomes which helps the heart toggle between a ‘regular maintenance mode’ for day-to-day function and an ‘energy-boost mode’ which aids recovery for high-demand situations including heart attacks. The findings are published in Nucleic Acids Research.
Ribosomes are the molecular factories that manufacture proteins in all living cells. Historically, they have been perceived as simple but vital workhorses which lack the ability to regulate a cell’s function. However, there is increasing evidence that these fundamental units—which come in different shapes and forms—carry out specialized tasks, which are yet to be discovered.
Using different experimental techniques and latest-generation sequencing technologies, the researchers found that cardiomyocytes, the cells responsible for the heart contracting, and skeletal muscle cells, which are connected to bones and are critical for strength and movement, have different types of ribosomes compared to all other types of cells in the body.
“For a long time, we thought that ribosomes were the same in every single cell of the human body. This makes them impractical drug targets as you could be healing one body part while damaging many others. The existence of specialized ribosomes and their specificity to heart and muscle cells is a turning point because it means it is possible to develop medicines that target specific ribosomes for the purpose of treating cardiovascular disease,” explains Dr. Eva Novoa, corresponding author of the study and researcher at the Centre for Genomic Regulation.
Ribosomes are made of proteins. While the ribosomes in most human cells contain ribosomal protein L3 (RPL3), the ribosomes in cardiomyocytes and skeletal muscle cells contain ribosomal protein L3-like (RPL3L). The crucial difference between the proteins, which share 77% of their amino acid sequence, is their tail.
The study shows that cells will exclusively use one protein or the other. Whichever protein ends up being used, the corresponding tail sticks out on the surface of the ribosome, changing its shape and surface, which in turn affects how it binds to other proteins and receptors.
The researchers found that cardiomyocyte and skeletal muscle ribosomes showed no benefit in terms of protein synthesis compared to other ribosomes. However, the researchers were surprised to find that knocking the RPL3L gene out in mice showed both cardiomyocytes and skeletal muscle cells creating ribosomes with RPL3 instead. In stark contrast, knocking out RPL3 was lethal.
Researchers found that this newfound compensation mechanism also naturally occurred in response to a heart attack or myocardial infarction, with cardiomyocytes replacing all their existing stock of RPL3L-containing ribosomes with ribosomes containing RPL3 instead.
The different shape of the new ribosomes enables them to make physical contact with mitochondria, the batteries of the cells, and significantly boosts the production of ATP, the universal currency used for energy. The effect was detected within six hours after infarction and peaked after 72 hours.
This ribosome replacement mechanism also occurs during cardiac hypertrophy, a response of the heart to increased workload which can be either physiological, such as after exercise, or pathological, due to disease. RPL3-containing ribosomes in cardiomyocytes peak after 96 hours in response to cardiac hypertrophy.
The study provides some clues for why the heart and muscle use RPL3L for ribosomes in the first place. The researchers found that RPL3L is only present in the ribosomes of adult cardiomyocytes, while fetal tissues exclusively use RPL3. At the same time, mice lacking RPL3L had lower lean muscle mass at 55-weeks old compared to mice with RPL3L.
“When we are born, our hearts need lots of energy to grow. At this point, cardiomyocytes only express RPL3, swapping to RPL3L only once the heart is fully mature. We don’t know exactly why, but the cells could be making the switch to fine tune the mitochondrial activity in resting conditions and possibly decrease levels of free radicals, dangerous by-products of mitochondrial metabolism. This could explain how the heart delicately balances two different modes—one where ribosomes boost energy levels and one where the heart is kept in maintenance mode,” explains first author of the study and Ph.D. candidate Ivan Milenkovic.
The discovery of this mechanism can be exploited to improve cardiac health and function, and establishes ribosomes as a new frontier for therapeutic strategies that prevent or heal damage to the heart. The researchers are now researching the molecular mechanisms in further detail to distinguish pathological and physiological cardiac hypertrophy, including exercise experiments with mice to assess how the presence or absence of RPL3L in cardiomyocytes affects physical performance.
Ivan Milenkovic et al, Dynamic interplay between RPL3- and RPL3L-containing ribosomes modulates mitochondrial activity in the mammalian heart, Nucleic Acids Research (2023). DOI: 10.1093/nar/gkad121
Provided by
Center for Genomic Regulation
Citation:
Exploring how the heart toggles between maintenance and energy-boost mode using ribosomes (2023, March 7)
retrieved 7 March 2023
from https://phys.org/news/2023-03-exploring-heart-toggles-maintenance-energy-boost.html
This document is subject to copyright. Apart from any fair dealing for the purpose of private study or research, no
part may be reproduced without the written permission. The content is provided for information purposes only.
If you liked the article, do not forget to share it with your friends. Follow us on Google News too, click on the star and choose us from your favorites.
For forums sites go to Forum.BuradaBiliyorum.Com
If you want to read more Like this articles, you can visit our Science category.




