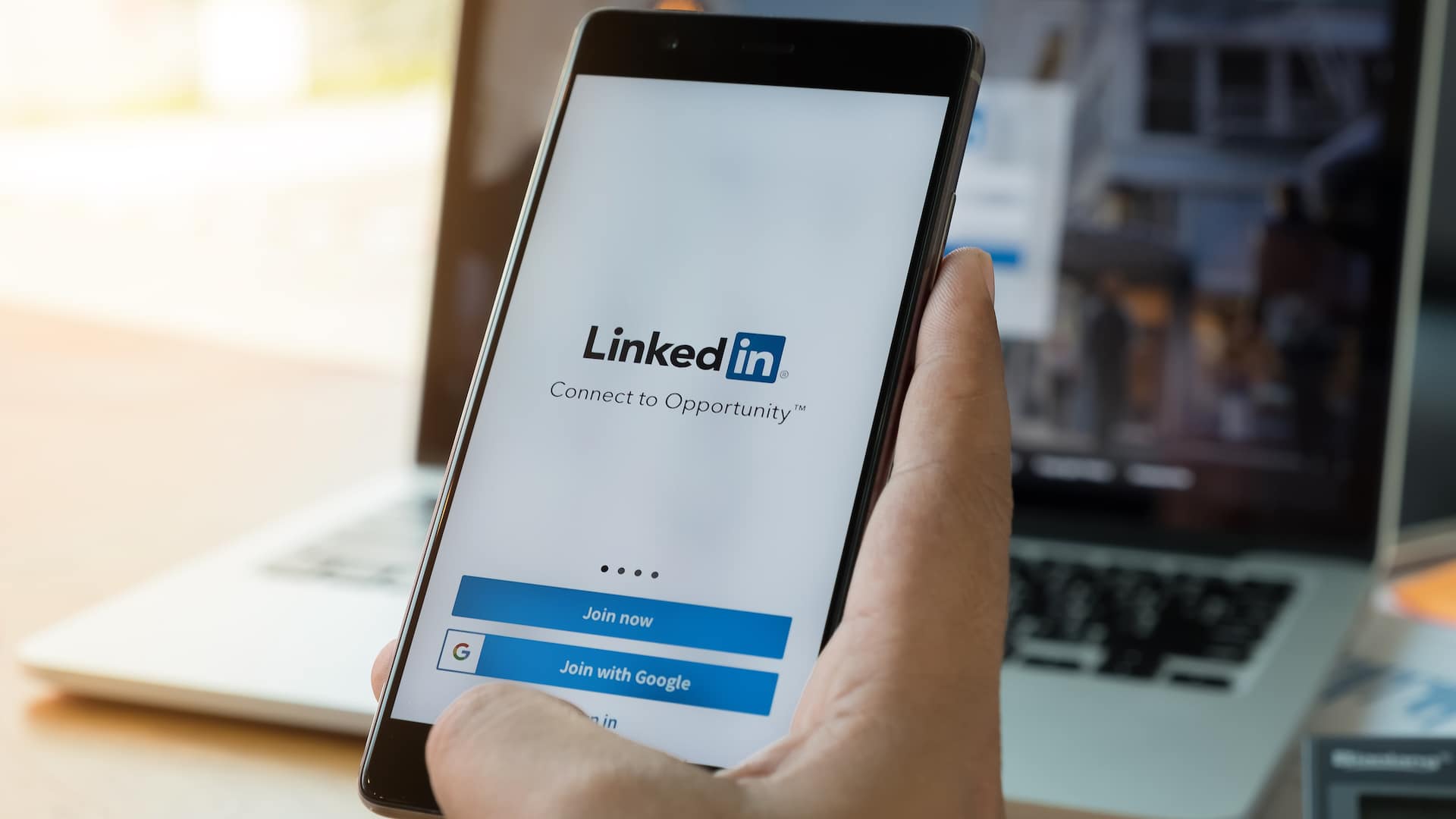#How to Snap Windows to Custom Screen Regions on Windows 10

Table of Contents
“#How to Snap Windows to Custom Screen Regions on Windows 10”

Windows 10’s Snap Assist feature is nice, but it lacks customization. Microsoft’s PowerToys app makes it possible to split the screen however you want. This is great for ultra-wide monitors and anyone who wants a better tiling window manager.
How to Customize Windows 10’s Snap Feature
The built-in Snap Assist feature only works in a 2×2 grid arrangement, which means that the windows will always be equally sized to fit the area: two windows side by side, four windows in the four corners of the screen, or one window on one side of the screen and two on the other.
If you have a big monitor, especially an ultra-wide, you may want more window tiling options. That’s where Microsoft’s PowerToys app comes in. The “FancyZones” feature adds many more options as well as the ability to create completely custom snap zones.
How to Get Microsoft PowerToys
PowerToys can be downloaded from Microsoft’s GitHub page. The app is free and open-source. Download the EXE file from the most recent release (avoid the Experimental releases) and click the file to install it.

To access the FancyZones settings after installing the app, open it from the System Tray on your taskbar.

Customize and Create FancyZones
With PowerToys installed, we can begin setting up the FancyZones. Open the app and click the “FancyZones” tab in the sidebar.

Before we do anything, make sure FancyZones is toggled on.

The first thing to do is to create your custom zone layout. This is where you’ll decide on how many zones you want as well as their sizes. Click “Launch Layout Editor.”

The Layout Editor includes a bunch of pre-made templates to choose from. Select how many zones you want at the top—up to 40—and then choose one of the layouts underneath.

If the pre-made layouts aren’t to your liking, it’s possible to create a custom layout. There are two ways to do this. First, select a template as a starting point, then click “Edit Selected Layout.”

Moving your mouse will control a divider line that will split the zone wherever you click. You can also drag the handle between zones to adjust their sizes. Give the template a name and click “Save and Apply” when you’re done.

The second method requires a little more effort. Switch to the “Custom” tab, select “Create New Custom,” and click “Edit Selected Layout.”

Click the big “Add New Zone” button to get started.

A transparent box will appear on the screen with the number “1” in the center. This represents the first zone in your layout. Drag it around and pull the edges to resize it.

Click the “Add New Zone” button again to get a new box, and repeat until the layout is done.

When you’re done creating zones, give the template a name and click “Save and Apply” to finish.

While you’re adjusting and selecting templates, you’ll see the zones previewed on your screen with translucent boxes. You can choose to have windows take up the full zone or have space around the edges.

How to Use FancyZones
With the layout created, there’s a number of other options to configure how it actually functions. There’s a lot you can do here, but we’ll make a few recommendations to get you started.
In the “Zone Behavior” section, you’ll probably want to enable the “Hold Shift key to activate zones while dragging” setting, which makes it really easy to move windows between zones quickly.

Next, scroll down to the “Window Behavior” section. There are three options we recommend enabling:
- Override Windows Snap shortcut (Win + Arrow) to move windows between zones.
- Move newly created windows to their last known zone.
- Restore the original size of windows when unsnapping.

The next section is “Appearance,” and it gives you a few options for how the FancyZones will look in action. You can make the windows transparent when dragging and choose custom colors.

Lastly, if there are any apps that you don’t want to use in FancyZones, you can exclude them in the bottom section. Simply type the name of the app in the text box, one per line. They will still work with Windows Snap Assist.

FancyZones is just one of the many things you can do with PowerToys, but it’s one of its best features. If you’re a power user and Snap Assist just isn’t flexible enough, give FancyZones a try.
RELATED: All Microsoft’s PowerToys for Windows 10, Explained
If you liked the article, do not forget to share it with your friends. Follow us on Google News too, click on the star and choose us from your favorites.
For forums sites go to Forum.BuradaBiliyorum.Com
If you want to read more like this article, you can visit our Technology category.