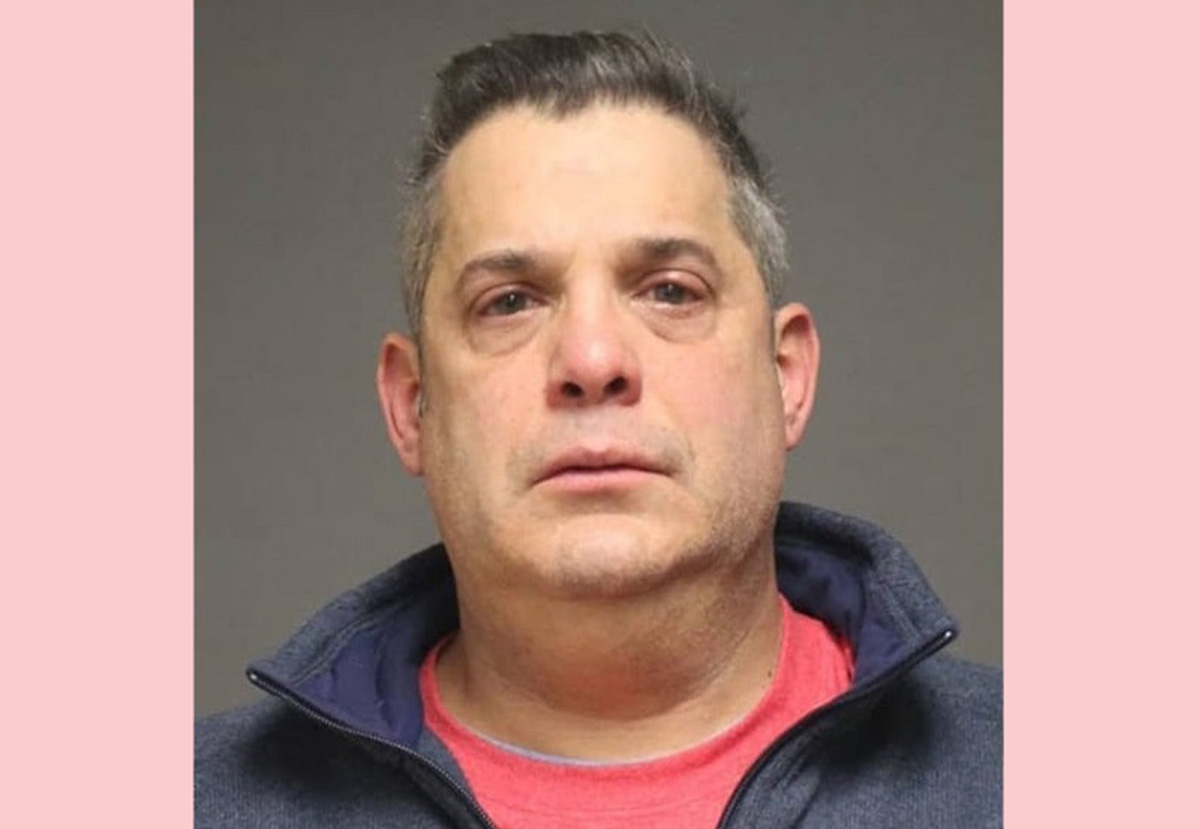#Hilaria Baldwin Loses Brand Deals Over Spanish Heritage Scandal!

“#Hilaria Baldwin Loses Brand Deals Over Spanish Heritage Scandal!
”
The 37-year-old Boston native lost two huge sources of revenue this week, the latest coming from Cuties Baby Care, which officially confirmed on Thursday that the company cut ties with the momma of five. In a public statement, the baby care biz said:
“In response to the inquiries we have received, we would like to inform all of our loyal Cuties followers that Hilaria’s partnership with Cuties Baby Care ended at the end of 2020. We thank Hilaria for the support she provided in 2020 and wish her, and her family, continued health and happiness in the New Year.”
Related: Khloé Kardashian & Kendall Jenner Defend Their Sketchy Endorsement Deals
Oops!
In case you weren’t aware, the former yoga instructor (born Hillary Hayward-Thomas) promoted the company’s products, which sold wipes and diapers for sensitive skin, on her Instagram in video and giveaway posts that often featured her children. She first announced her partnership with the brand in July of 2020 and, at that time, was the first-ever celeb to work with the company.
Sadly for her, this news comes days after Mattel confirmed to The Sun that they’re “not working with [her] currently.” The Mom Brain podcast host has teamed up with the doll company multiple times in the past, including a paid November 13 post, where she shared a video of her daughter Carmen Gabriella Baldwin playing with an American Girl kitchen set. She captioned the “#ad”:
“As you must all know by now, Carmen and I are BIG fans of @americangirlbrand (to be quite honest, all my kids absolutely love it) #ad . I’m obsessed with their attention to detail—I tried to take this video carefully to attempt to show you even a fraction of how amazing this kitchen set is. I know I don’t do it justice…so watch it again and again and check out the actual toys! Both your child and you will love the endless entertainment it sparks. Cooking, twinning with a doll, tea parties…so much! Holidays are coming up and playing cooking together is really getting my family into the holiday spirit #myagholiday #myamericangirl”
Hilaria currently only has deals left with Fisher-Price, Spindrift, and Bissell. She also recently revealed the launch of a “calming ointment” that she developed with the personal care company, Waxelene.
Think it’s only a matter of time before they drop her?? Sound OFF in the comments (below)!
[Image via Ivan Nikolov/WENN & Hilaria Baldwin/Instagram]
If you liked the article, do not forget to share it with your friends. Follow us on Google News too, click on the star and choose us from your favorites.
For forums sites go to Forum.BuradaBiliyorum.Com
If you want to read more Like this articles, you can visit our Social Media category.