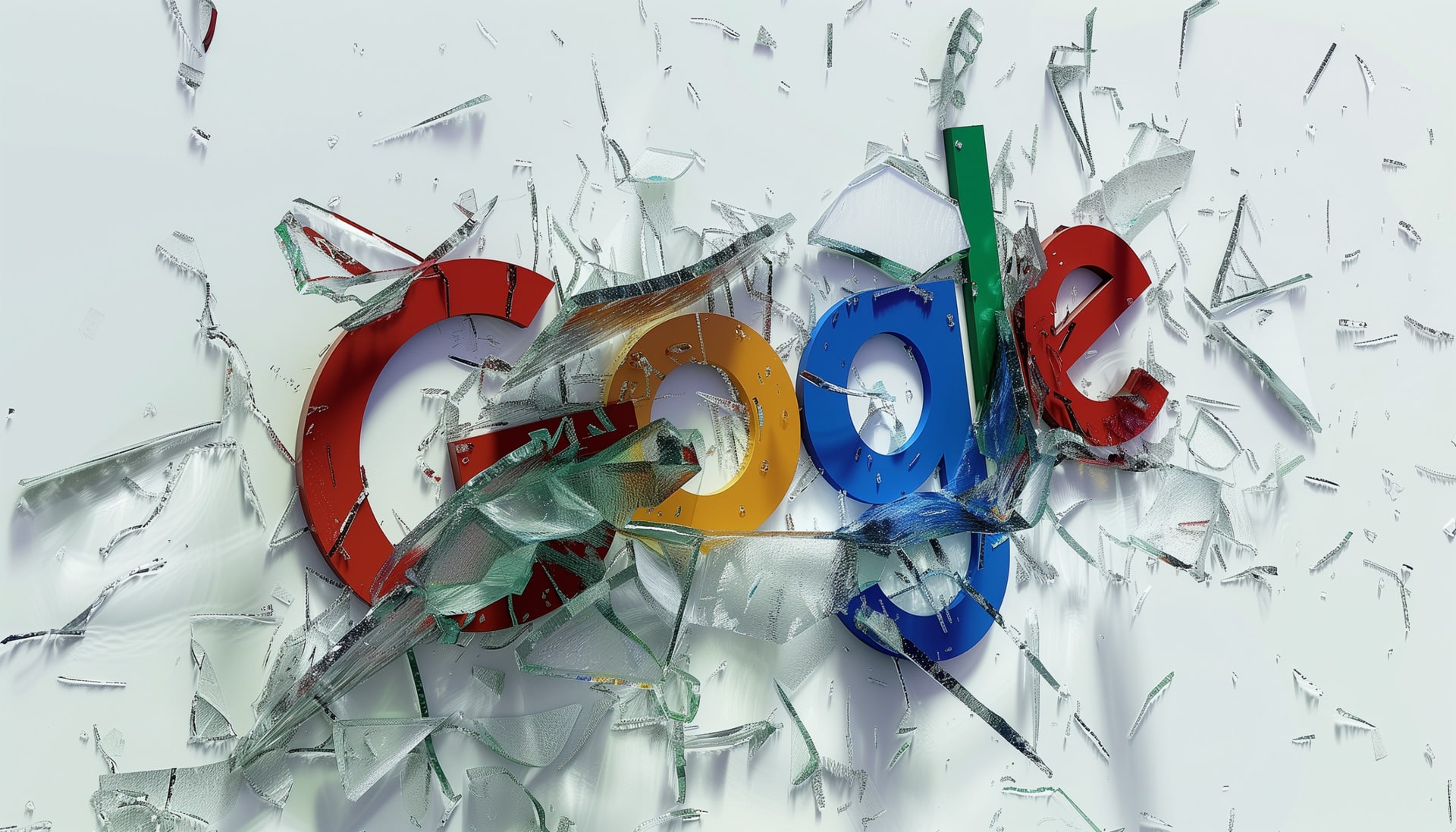#How to Compare Photos Side by Side in Windows 11’s Photos App
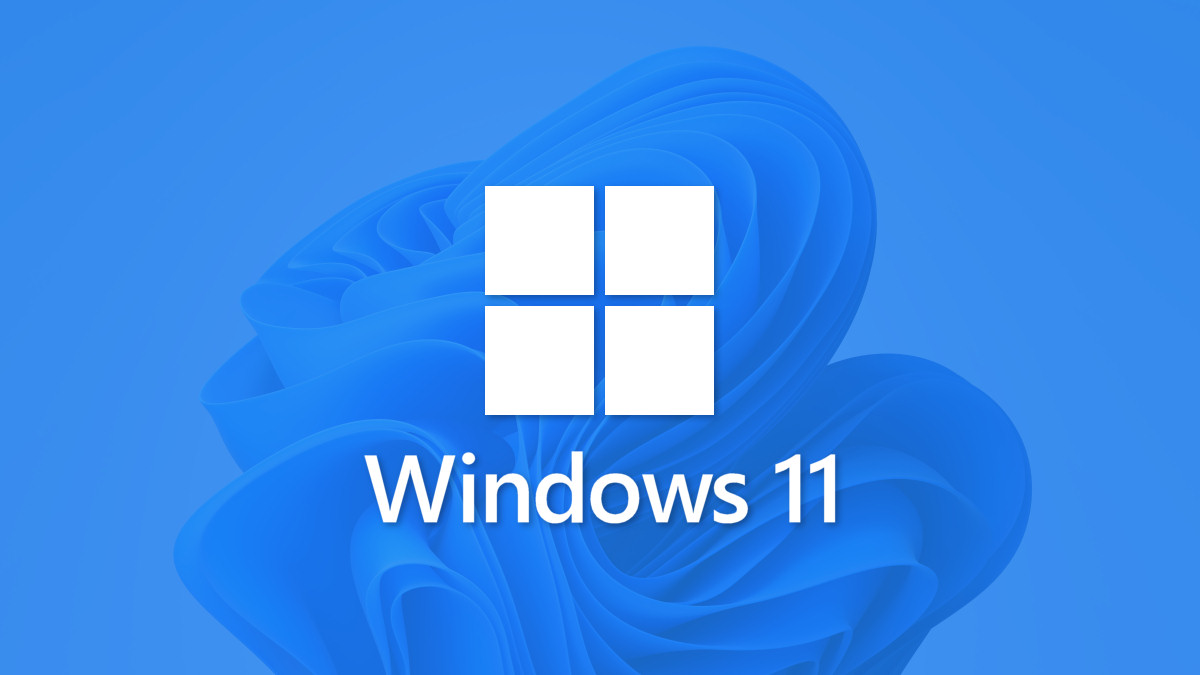
Table of Contents
“#How to Compare Photos Side by Side in Windows 11’s Photos App”

If you’d like to compare two photos side by side, to find their quality differences or anything else, you can use Windows 11’s built-in Photos app. We’ll show you how to quickly compare two or more photos with this application.
RELATED: How to Use Windows 10’s Built-In Photos App
How to Compare Photos in the Photos App on Windows 11
To compare photos with the Photos app, first, use File Explorer to place the photos you want to compare in a single folder on your PC. Then right-click one of these photos and select Open With > Photos.

When Photos opens, bring your cursor to the bottom of your screen. You will see thumbnails of the other photos in your current folder. Here, select the photo that you’d like to compare with the current photo open in the app.

The Photos app now displays both your photos side by side for comparison.

To add more photos to comparison, bring your cursor to the bottom of the Photos screen and select the photos to compare.

You now have more than two photos shown on your screen.

And that’s how you use Photos’ cool little feature to find image differences! You can then touch up your pictures with a Windows photo editor.
Did you know you can scroll through your photos blazingly fast with a specific Photos feature?
RELATED: How to Scroll Through Photos Lightning Fast on Windows 10
If you liked the article, do not forget to share it with your friends. Follow us on Google News too, click on the star and choose us from your favorites.
For forums sites go to Forum.BuradaBiliyorum.Com
If you want to read more like this article, you can visit our Technology category.