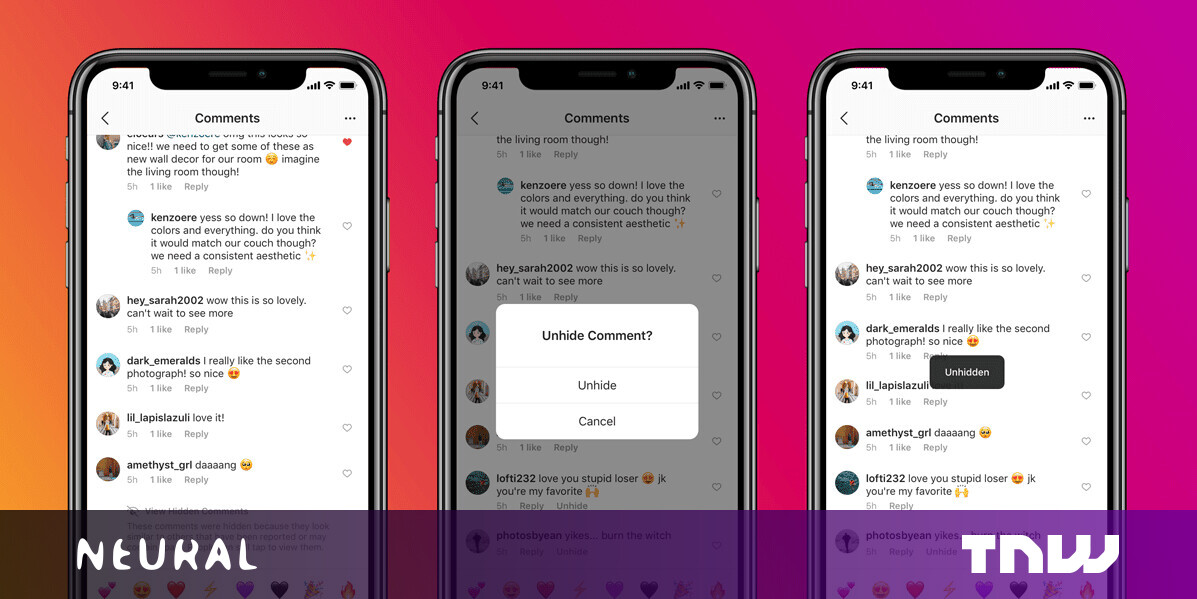#How (and Why) to Start Microsoft PowerPoint from the Command Prompt

Table of Contents
“#How (and Why) to Start Microsoft PowerPoint from the Command Prompt”

You can open PowerPoint from the Windows Command Prompt. Using this method, you can add additional parameters that let you do things like start PowerPoint in Safe Mode for troubleshooting, or start with a specific template.
How to Run PowerPoint with a Command
There are two ways to open PowerPoint from the Command Prompt—one of which you need to know to find out which directory the “powerpnt.exe” file is located in. You can do this manually by digging through File Explorer, or you can use Command Prompt to find it.
First, open a Command Prompt window. You can do this by typing “cmd” in the Windows Search bar (located on the taskbar next to the Windows icon). Press Enter or click the “Command Prompt” application in the search results.

When you first open the Command Prompt, you’ll start in your user account folder. From here, you can simply type this command and press Enter to launch PowerPoint:
start powerpnt.exe

You can also open PowerPoint from the directory that holds the powerpnt.exe file, but you need to know which directory it’s in.
To find the exact location of the powerpnt.exe file, we’ll need to go to the Program Files directory by using the cd command. This command changes your current directory in Command Prompt.
Type this command, then press Enter:
cd"program files"

You’ll now be in the Program Files directory. The next step is to locate the directory where the powerpnt.exe file is located. Do so by typing the following command and pressing “Enter.”
dir powerpnt.exe /s
Once you enter this command, the Command Prompt will locate the directory for you.

Now that you know which directory the powerpnt.exe file is located in, you can use the cd command to open the file path. In this example, you would need to enter the following command:
cd Microsoft OfficerootOffice16
Now you should be in the directory where powerpnt.exe is located.

All that’s left to do now is to type powerpnt, then press Enter. PowerPoint will open in its usual way.

However, the whole point of using the command is that you can use the different switches and parameters it offers.
PowerPoint Command Line Switches and Parameters
Here’s a list of the command switches you can use when launching PowerPoint, courtesy of the official Microsoft Office support site. Add these to the end of the “powerpnt” command on the command line as shown in the examples below:
| Switch and Parameter | Description |
| /safe | Starts PowerPoint in Safe Mode. This launches PowerPoint without any additional add-ins, templates, and other customizations. It’s helpful when troubleshooting problems in PowerPoint. |
| /B | Starts PowerPoint with a blank presentation. |
| /C | Opens a specified PowerPoint file. If no file is specified, PowerPoint starts like normal. Example:
|
| /M MACRO | Runs a macro in a specified presentation. Example: "c:Program FilesMicrosoft OfficerootOffice16powerpnt.exe" /M howtogeek.pptm "MacroName"
|
| /N | Starts PowerPoint and creates a new presentation based on a specified template.
Example: If no template is specified, a blank template will be used. |
| /O | Starts PowerPoint and specifies a list of files to open.
Example: |
| /P | Prints the specified presentation (using the default printer). When using this switch, the Print dialog box will display in PowerPoint before printing.
Example: |
| /PT | Prints the specified presentation without opening PowerPoint.
Example: Note that the empty quotes are necessary. |
| /RESTORE | Attempts to restore the previous session of PowerPoint due to a sudden crash.
Example: |
| /S | Opens a specified file in slide show view.
Example: |
Using these commands, you can open PowerPoint in any specific way you choose.
PowerPoint isn’t the only Office product you can open this way—you can also open Word from the Command Prompt!
RELATED: How (and Why) to Start Microsoft Word from the Command Prompt
If you liked the article, do not forget to share it with your friends. Follow us on Google News too, click on the star and choose us from your favorites.
For forums sites go to Forum.BuradaBiliyorum.Com
If you want to read more like this article, you can visit our Technology category.