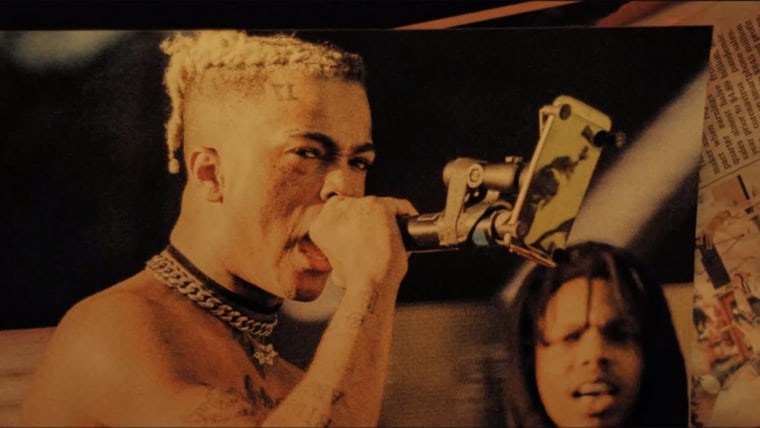#3 men convicted in XXXTentacion murder trial
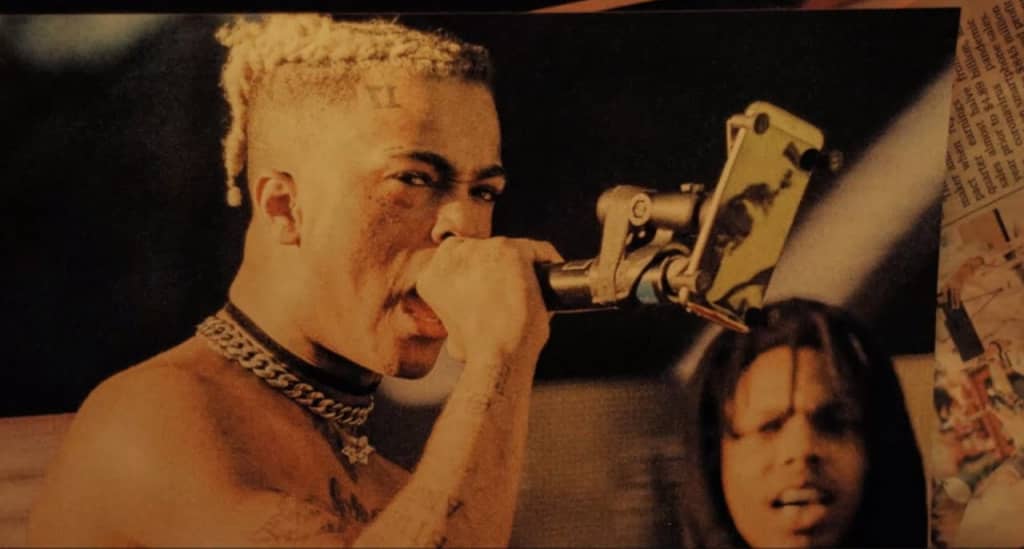
Table of Contents
“3 men convicted in XXXTentacion murder trial”
Trayvon Newsome, Dedrick Williams, and gunman Michael Boatwright all face life sentences.
Three men have been found guilty of first-degree murder in XXXTentacion‘s death, The New York Times reports.
A jury in Florida ended a week of deliberations on Monday, coming to the conclusion that Michael Boatwright, 28, and Trayvon Newsome, 24, were the gunmen responsible for the rapper’s 2018 killing, with Boatwright firing the fatal shot during a struggle over money. The third man convicted, 26-year-old Dedrick Williams, was the getaway driver. All three face mandatory life sentences.
The trial, which began on February 7, hinged on the testimony of a fourth man present at the scene. Robert Allen pleaded guilty to second-degree murder in 2022 and testified against the three men convicted today. He told the court how all four of them conspired to rob XXXTentacion after spotting him at a motor sports store in Deerfield Beach, Florida.
The jury heard how the group had planned a series of robberies and spotted the rapper after stopping at the store to purchase masks. Prosecutors stated that the group confirmed the identity of the rapper and then waited to launch their robbery. However, when a struggle ensued, Boatwright fired the fatal shot. The group got away with a Louis Vuitton bag filled with $50,000 cash and were caught on camera dancing and posing with the cash mere hours later.
Prior to his death in 2018, XXXTentacion had risen from the nascent SoundCloud rap scene to the heights of chart success with songs like “Jocelyn Flores,” “fuck love,” and “SAD!” His albums 17 and ? went double and triple platinum, respectively. The projects Skins and Bad Vibes Forever were released after his passing. At one point in the trial, the defense tried to depose Drake and link him to the killing. That attempt was dismissed by the judge.
If you liked the article, do not forget to share it with your friends. Follow us on Google News too, click on the star and choose us from your favorites.
For forums sites go to Forum.BuradaBiliyorum.Com
If you want to read more Like this articles, you can visit our Social Media category.