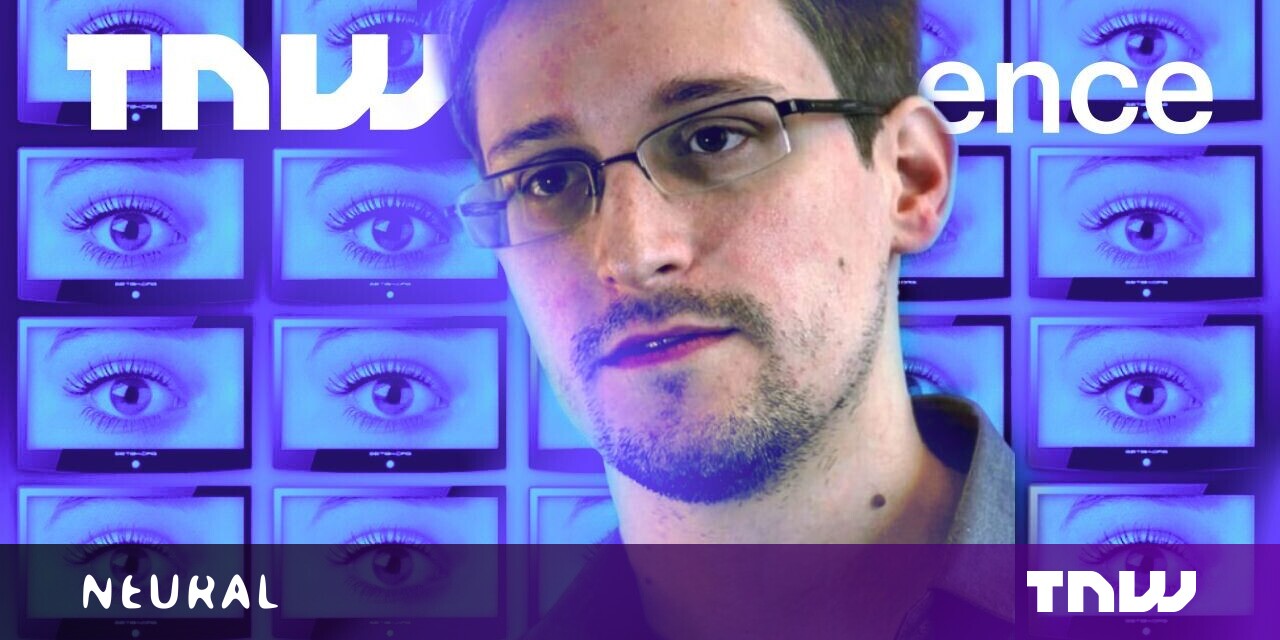#Installing Chrome/Firefox on a New Windows Server, the Easy Way – CloudSavvy IT

Table of Contents
“#Installing Chrome/Firefox on a New Windows Server, the Easy Way – CloudSavvy IT”

Windows Server comes with default “Enhanced Security Configuration” protections for Internet Explorer that block websites that aren’t trusted. The problem? This blocks you from installing a proper browser like Chrome and getting on with the rest of your job.
Disabling IE Protections
The way to properly disable IE Enhanced Security Configuration is to open up the Server Manager app, and then click “Configure this local server.”
Next, under “Properties,” find IE Enhanced Security Configuration and turn it off.
From there, you can open up IE, download the Chrome/Firefox installer, and get on with your day.
If that doesn’t work, you can try manually enabling file downloads under Internet Options > Security > Custom Level > Downloads.
The Easy Way (with PowerShell)
Of course, there’s a quicker way to do this using a PowerShell script.
The following script will download the Chrome installer and run it, and Chrome will be auto-installed. You can then launch it from the desktop icon or the start menu.
$Path = $env:TEMP; $Installer = "chrome_installer.exe"; Invoke-WebRequest "http://dl.google.com/chrome/chrome_installer.exe" -OutFile $Path$Installer; Start-Process -FilePath $Path$Installer -Args "/silent /install" -Verb RunAs -Wait; Remove-Item $Path$Installer
If you’re using Windows Server 2012, you can use this script instead:
$LocalTempDir = $env:TEMP; $ChromeInstaller = "ChromeInstaller.exe"; (new-object System.Net.WebClient).DownloadFile('http://dl.google.com/chrome/install/375.126/chrome_installer.exe', "$LocalTempDir$ChromeInstaller"); & "$LocalTempDir$ChromeInstaller" /silent /install; $Process2Monitor = "ChromeInstaller"; Do { $ProcessesFound = Get-Process | ?{$Process2Monitor -contains $_.Name} | Select-Object -ExpandProperty Name; If ($ProcessesFound) { "Still running: $($ProcessesFound -join ', ')" | Write-Host; Start-Sleep -Seconds 2 } else { rm "$LocalTempDir$ChromeInstaller" -ErrorAction SilentlyContinue -Verbose } } Until (!$ProcessesFound)
Auto-Installing on AWS
If you’re on AWS, then you’re in luck, because you can automatically run commands on server creation using EC2 User Data.
When you create the server, you can upload a text file or just paste in the command. You can also automate this process if you’re launching from the CLI.

Then, all you need to do is paste the Powershell script within a <powershell> block, like so:
<powershell> $Path = $env:TEMP; $Installer = "chrome_installer.exe"; Invoke-WebRequest "http://dl.google.com/chrome/chrome_installer.exe" -OutFile $Path$Installer; Start-Process -FilePath $Path$Installer -Args "/silent /install" -Verb RunAs -Wait; Remove-Item $Path$Installer </powershell>
If you liked the article, do not forget to share it with your friends. Follow us on Google News too, click on the star and choose us from your favorites.
For forums sites go to Forum.BuradaBiliyorum.Com
If you want to read more like this article, you can visit our Technology category.