#How To Move Games To Another Drive Or Computer Without Reinstallation
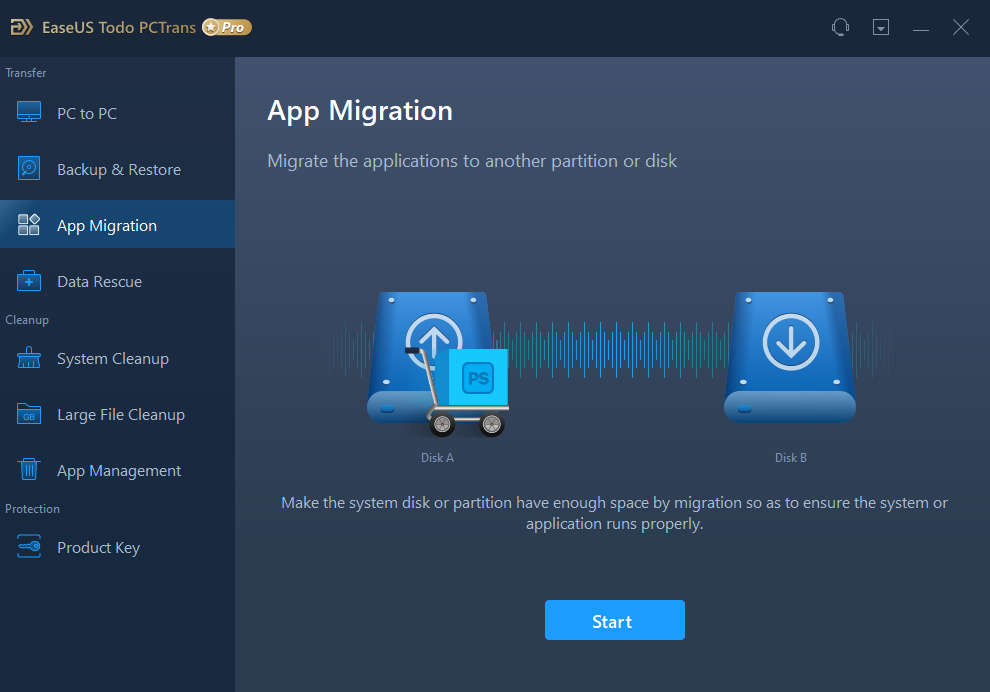
This is in collaboration with EaseUS
Most people lack everyday knowledge that helps them keep their computers in tip-top shape. This is exactly the gap that EaseUS plans to fulfill with their professional software offerings. Good utility software are really hard to get nowadays. Most utility software over-promise and under-deliver. This is exactly where EaseUS excels, as their software provides easy-to-use features out of the box that help even the most technically challenged people maintain their PCs with the click of a button. You might already have read about their software back when we covered “XYZ software” (replace with previous software covered).
Their newest offering is the EaseUS Todo PCTrans software which allows you to move games and software from one PC to another. It also allows you to clean up leftover files in your drive too, which improves performance of your PC in general. The software is currently downloadable from the EaseUS website today. This software has stood out in TechRadar’s list for best data migration tools for 2023 – so this is definitely something to look out for.
Launch Screen
On launching the software, the application loads for a few seconds with a splash screen and then the main application loads. The landing page for the application looks something like this – simple and minimalistic :-
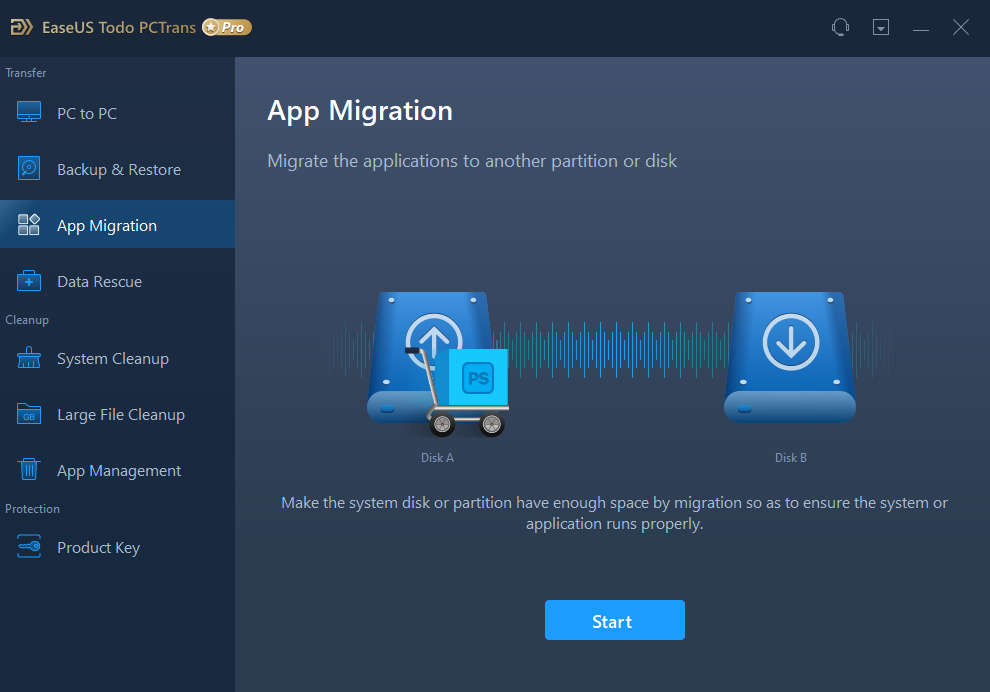
There are options for cleanup of system resources, migration of resources from one disk or PC to another, and for backing up confidential data like product keys. It’s an all-in-one package for system maintenance, backup and protection. This might just be the best purchase for you on occasion of World Backup Day.
File Transfer – How Hard is it?
Generally, how do we transfer files? We make use of an USB drive or external hard drive for a data transfer in the following way:-
- We connect the USB drive or external hard drive to the source PC, locate and copy all desired files for the program from there.
- We paste them into the device.
- We detach the device and connect it to the destination PC.
- We copy all the files for the program from the drive to the destination PC.
- We tune the program and reactivate it to get it working on the destination PC.
Of course, if this doesn’t seem like a viable solution, there is always the option of copying the files to a cloud drive like Google Drive or One Drive from the source PC and then copying them over to the destination PC. This depends a lot on the network at any point of time, and has a chance to get your files/applications corrupted in the process. Cloud drives are designed for storage, not for transfer – and it shows.
There’s another option (probably the worst one of them). Windows 10 has introduced a feature called “Nearby Sharing” which allows one to share files/applications across a network.
- Go to “Settings > System > Shared Experience” on the PC
- Turn on the “Nearby Sharing” toggle switch.
- Select the privacy used for sharing :-
- “Everyone Nearby” – Your PC will share and receive content from all nearby devices
- “My Devices Only” – Your PC will share and receive content from only devices that share the same Microsoft account.
- Right click on the folder to share and select “Share”.
- Select the destination from the pop-up window.
- If the destination PC is running Windows 10 or 11 and is in Bluetooth range, a prompt will come up for either accepting or declining the file transfer.
The problem with these approaches is that sometimes the program, after being copied works and sometimes it doesn’t. This triggers a frantic search for the original installer for the program to fix the damaged configuration that the program has been copied in. Instead, it is better to use a straightforward tool that handles your data transfers for you, like EaseUS Todo PCTrans.
From one PC to another
Using EaseUS Todo PCTrans, transferring games and software from one PC to another becomes a lot easier. It is compatible with Windows Vista,XP,7,8,10 and 11 – so file transfers can be easily done without any worry. Boot up the software, then click on the “PC to PC” button to start the transfer.
To begin, one has to open the software on both PCs to initiate the transfer. If the destination PC does not have the application, you can download it from the main website – the application generates shortened version of the link for download.

Select which way the transfer should be done.
“New” – Move data from remote old computer to current new computer.
“Old” – Move data from current old computer to remote new computer.

Connect to the destination PC running the software. A connection can be established over Wifi or Network (if the PC is already connected). Click on the PC to connect to in the left side of the screen, and login to that PC using the account password or verification code. The verification code is displayed on the top right of the screen of the source PC.

If the destination PC could not be found, you can click on the “Connect Manually” button and connect to the destination PC using either IP address or name of the destination PC (visible on the software on the destination PC).

Once connected to the PC, you need to select the particular files which need to be moved from one PC to another. You can use the Edit icon to customize the destination path for the files. Once selected and finalized, you can get started with the file transfer process by hitting the Transfer button.

Once the transfer starts, all you need to do is sit back and relax. The software will take over at this point, and start transferring the files. The speed of transfer over Wifi or network depends on the network conditions as well as speed of file transfer on either end. Normally files the size of a few gigs are transferred within a matter of minutes, so that’s that.
No Internet? EaseUS Got Your Back
If you do not have the power of the Internet to assist you – you need to acquire an external hard drive or USB drive for doing the transfer. Connect the drive to the source PC, boot up EaseUS Todo PCTrans, and select the “Backup and Restore” button.

To begin with, one has to create a backup on the source PC. To do this, click on the “Data Backup” option to start creating the backup. Select the applications/files that you need backed up, and then click on “Backup”. The software will ask for the name of the backup file to be created, and the exact location for the same. Point the location towards the external media to be used for the transfer, give a name for the backup file and click on “Confirm” to proceed.

Select the files/applications to copy over and then click on “Backup”. Not all files are supported at the moment, but you can request for support for a particular type if you are using it frequently. Such files will appear under the “Unsupported” tab of the screen.

Once the backup is done, click “OK” to confirm and then safely eject the external media from your source PC.
Now, attach the external media to your destination PC. Boot up EaseUS Todo PCTrans, and select “Backup and Restore”. On the next screen, click “Data Restore”. Finally, navigate to the external media that contains the backup and select it – it will then appear on the main UI of the software. Click on the “Restore” button on top of the backup you want to restore. Note that if the software hasn’t found a backup, you can create a backup from this screen by clicking on “Create Backup File” on this screen.

Choose the data you want to restore from the backup and then click on “Restore” to begin the transfer.

Nothing more to be done – your data has been safely backed up and transferred to another PC without the Internet.
Transferring Drives, the Easy
Way
One of the best features that EaseUS Todo PCTrans brings to the table is that it allows users to transfer pre-installed games and software from one drive to another. To get started, you need to select ‘App Migration’ on the main menu. This allows one to move a game from one drive to another.

This moves one to the screen where you need to select the particular game which needs to be moved. Games are displayed based on which drive they are installed in. This also allows you to select the drive to migrate the game to in a dropdown below the selection area. Sadly, the software only migrates to the path as it was previously, changing only the source drive for the game. Hopefully in the future, we would be able to copy to a custom location.

Once you are done selecting the games to migrate, simply hit the migrate button, sit back and relax. That’s it! Nothing more is needed on your part. All you need to do is wait for the transfer to be complete.

This might take some time depending on how big the application to be moved is. Generally, files below 1 GB in size are moved in a matter of minutes – even though the actual counter may say that a time of 2 minutes or more. Once that is done, a success or failure message will be shown on the screen.

Not all files are migrated from the original directory to the new directory, so it is important to not delete the files in the original directory. After the transfer is done, the computer needs to be restarted to ensure that the transferred game works fine.
Maintenance Comes Cheap
The pro license can be purchased for $49.95 for a monthly license, $59.95 for an annual license and $69.95 for a lifetime license. This is a very handy price to play, equivalent to the price of an AAA game. If you want to test out the application for yourself, then you can download a free trial of EaseUS Todo PCTrans. The free trial allows you to migrate 2 GB of data and 5 programs for free. None of the cleanup or protection features are available in the free trial, though – you’d have to shell out money for those.
The post How To Move Games To Another Drive Or Computer Without Reinstallation appeared first on Spiel Times.
If you liked the article, do not forget to share it with your friends. Follow us on Google News too, click on the star and choose us from your favorites.
For forums sites go to Forum.BuradaBiliyorum.Com
If you want to read more News articles, you can visit our Game category.




