#How to Use Together Mode in Microsoft Teams on Web
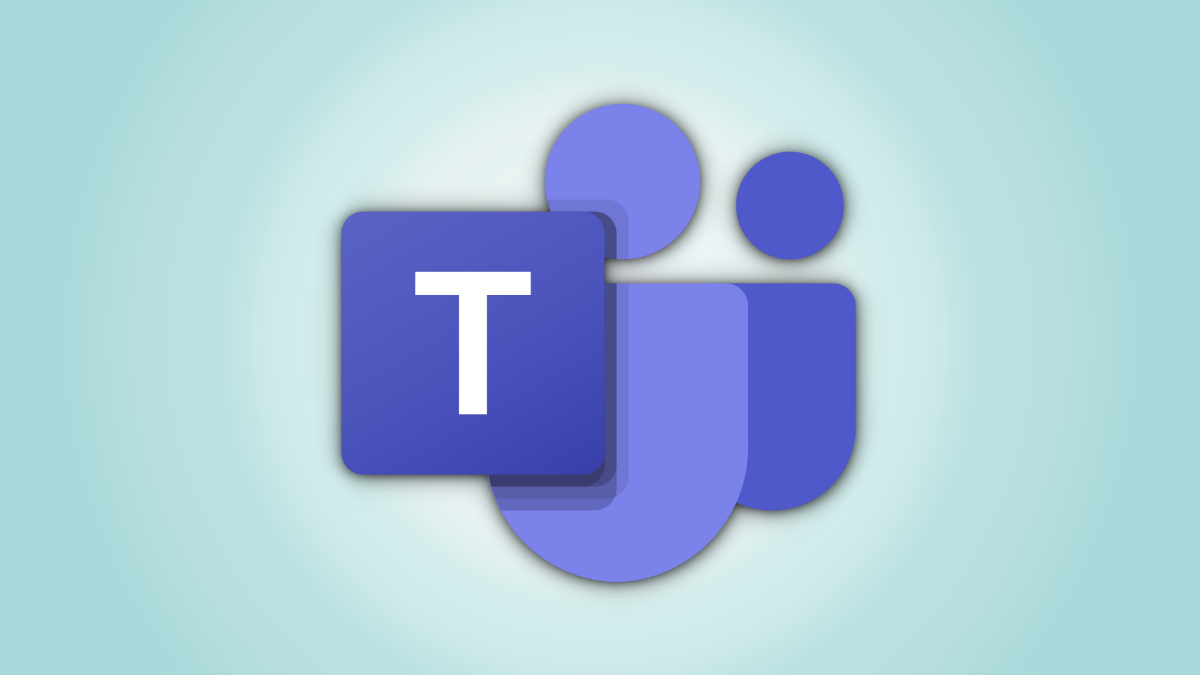
Table of Contents
“#How to Use Together Mode in Microsoft Teams on Web”

Using virtual backgrounds in Microsoft Teams does bring some variety to your video conference, but the grid layout remains the same. Change it up with Together Mode, putting everyone on the call into a single virtual scene. Here’s how to use it.
With Together Mode, the videos of the participants in a Microsoft Teams meeting appear in a shared virtual environment-like scene. Unfortunately, at the time of writing in July of 2021, Together Mode only offers one scene for the web version of Microsoft Teams.
Switching from the grid-style layout can help you make the video calls a bit more fun or different. You get a single, uniform environment view instead of a grid consisting of custom backgrounds. Together Mode is usable with Microsoft Teams web version on Microsoft Edge and Google Chrome.
Note: As of this writing in July of 2021, Together Mode in Microsoft Teams for web is still in the Preview stage and might crash or stop working randomly.
RELATED: How to Use Virtual Backgrounds in Microsoft Teams
Activate Together Mode on Edge and Chrome
Open the Microsoft Teams web app in Microsoft Edge or Google Chrome and sign in. Select the “Meet Now” button to start a new meeting or hit the “Join” button to join an ongoing one.

Once you enter a meeting, select the Ellipses (three-dot menu) icon on the floating bar to get more options.

Select “Together Mode.” It might be labeled “Together Mode (Preview).”

Your default grid layout will switch to an auditorium-like scene showing every participant in a seat.

Using Together Mode changes how you see other people in a meeting without letting them know. So this view is available to you, but if others want to see it, they will have to enable it on their side.
That’s how you can turn video calls into fun and informal situations in Microsoft Teams in Edge or Chrome, at least for yourself.
RELATED: How to Use Live Captions in Microsoft Teams
If you liked the article, do not forget to share it with your friends. Follow us on Google News too, click on the star and choose us from your favorites.
For forums sites go to Forum.BuradaBiliyorum.Com
If you want to read more like this article, you can visit our Technology category.




