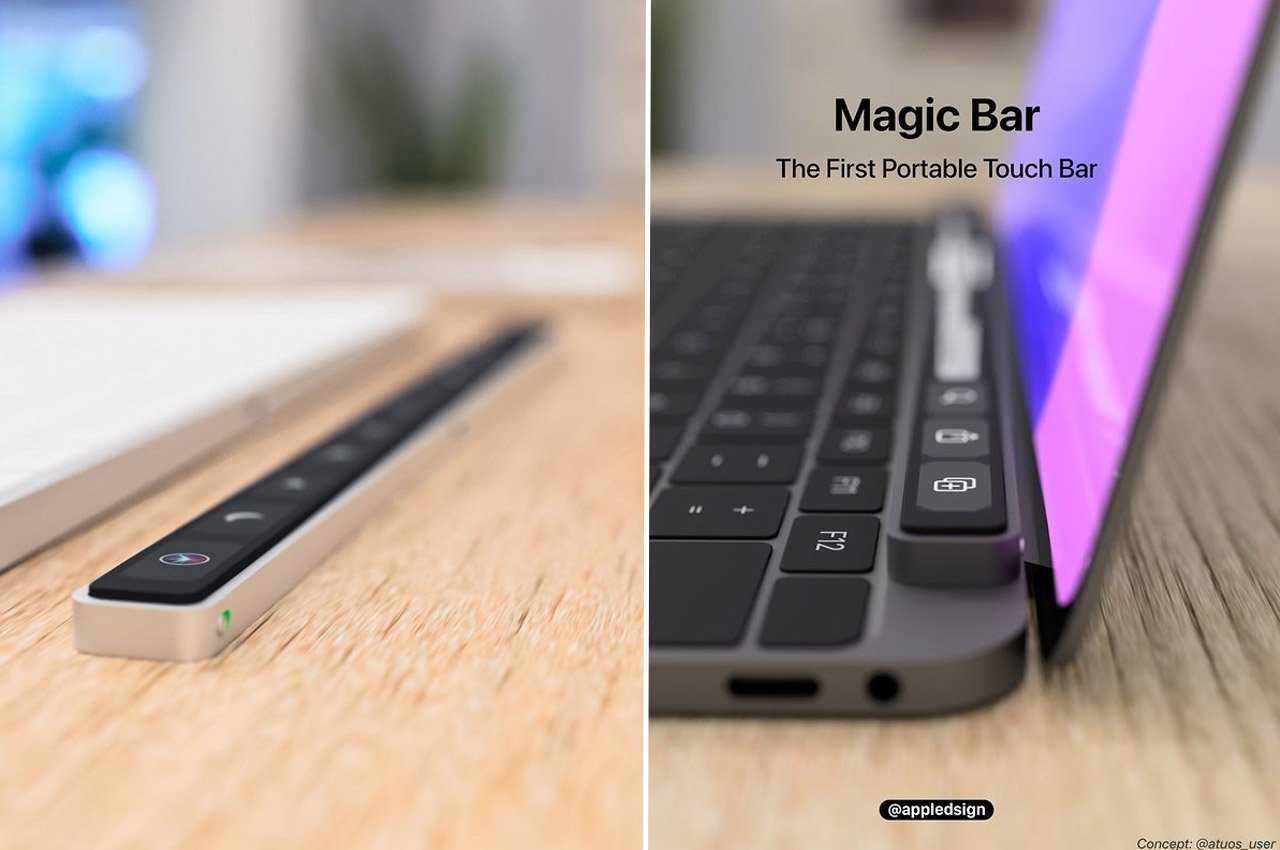#How to Use the “yes” Command on a Mac

Table of Contents
“#How to Use the “yes” Command on a Mac”

The yes command was first included in the release of BSD 4.0 in 1993, and it still exists in modern UNIX-based operating systems, including macOS and Linux. Here’s what this simple—yet useful—command does.
What Does yes Do?
On its own, running the yes command will print “y” forever in a Terminal window. This will cause your CPU usage to spike to 100%, and the only way to stop it is to kill the process.
You can also use yes before another command using the yes | <command> format. This will automatically answer “y” for any prompts that the command you’ve run gives you thanks to pipes.
For example, if you want to use the fsck command to check and fix any errors that you find on your drive, you would normally need to type “y” each time to confirm the fix.
The yes command removes the need to be at your computer when performing these sorts of operations. With this in mind, the command should be used carefully, particularly when it comes to sensitive operations like deleting files.
When Should You Use the yes Command?
You might want to use the yes command if you’re performing an action that requires user confirmation. For example, deleting a file using the rm -r recursive delete command will prompt you for confirmation. You can automatically confirm this by using the following command instead:
yes | rm -r folder
Any command that requires user confirmation can be used in this manner. You’re effectively giving your permission before running the command (rather than afterward).

Running the yes command a few times (in different Terminal windows) might also be useful if you want to stress-test your computer. For example, if you want to generate a lot of heat to see whether cooling is adequate under load, you can use yes to create a dummy CPU loader that uses 100% of your available CPU.
You can force quit the process in Activity Monitor to stop it or press Control+C in the relevant Terminal window.
Learn How to Use Any Terminal Command
Whether you’re using macOS, Linux, or another operating system that uses the Bash shell, you can type man before a command to see exactly how to use it and what it does. This also works for the yes command.
Mac users who haven’t yet achieved command-line mastery can quickly build their confidence by understanding a few basic Terminal commands and how to use them.
If you liked the article, do not forget to share it with your friends. Follow us on Google News too, click on the star and choose us from your favorites.
For forums sites go to Forum.BuradaBiliyorum.Com
If you want to read more like this article, you can visit our Technology category.