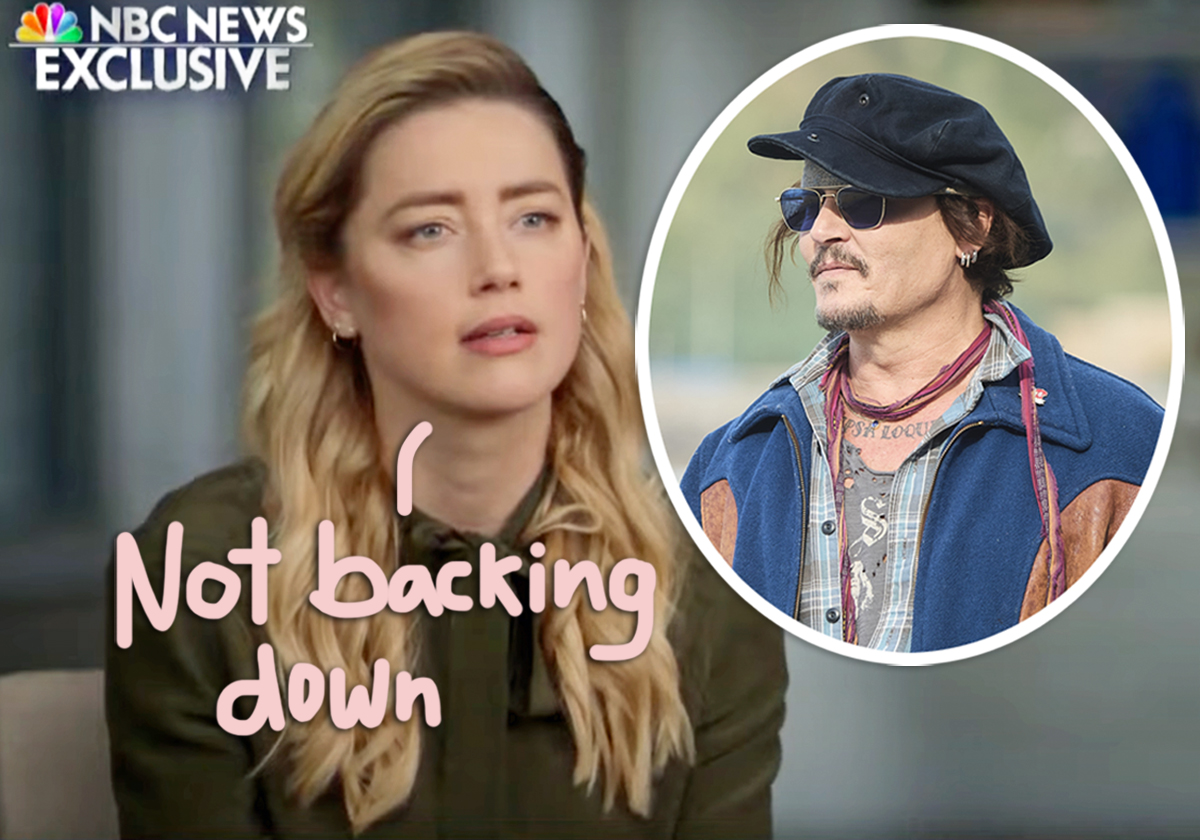#How to Use Spotify in PC Games on Windows 10

Table of Contents
“#How to Use Spotify in PC Games on Windows 10”

Windows 10 includes a tool called the Game Bar, and it has some cool features you might not know about. You can control Spotify while gaming without having to switch out of full-screen mode. It’s super handy.
Without the Game Bar, controlling Spotify while gaming can feel jarring because you’re probably playing your game in full-screen mode. If at any time you want to adjust playback, you have to press Alt+Tab to do so.
The Game Bar includes a Spotify widget that floats over your game whenever you need it.
What You’ll Need
The Widget menu was added to the Game Bar in Windows 10’s May 2019 update. Your machine has to be running that version or newer if you want to use the Game Bar.
You also must have the Spotify Windows app installed. If you don’t, Game Bar will ask you to install it when you enable the Spotify widget.
RELATED: 6 Great Features in Windows 10’s New Game Bar
How to Use Spotify in the Windows 10 Game Bar
First, press Windows+G to launch the Game Bar. Alternatively, you can click “Xbox Game Bar” in the Start Menu.

In the Game Bar toolbar, click the Widget menu icon.

A drop-down list will appear; click “Spotify.”

A Spotify pop-up will appear. Type your account information, and then click “Log In.”

Click “Agree” to allow Game Bar to control Spotify and access your account.

You’ll now see a floating Spotify player whenever you open the Game Bar overlay. It has playback controls and device options, as well as an expandable “Recently Played” history.

You can open the Widget Menu again, and then click the star next to “Spotify” to add a shortcut to the Game Bar toolbar.

That’s it! Now, whenever you’re playing a game in full-screen and want to adjust the Spotify playback, just press Windows+G to open the controls.
Tip: You can also click the pin icon, and Spotify’s “Now Playing” window will always appear on top of your gameplay or desktop.
If you liked the article, do not forget to share it with your friends. Follow us on Google News too, click on the star and choose us from your favorites.
For forums sites go to Forum.BuradaBiliyorum.Com
If you want to read more like this article, you can visit our Technology category.