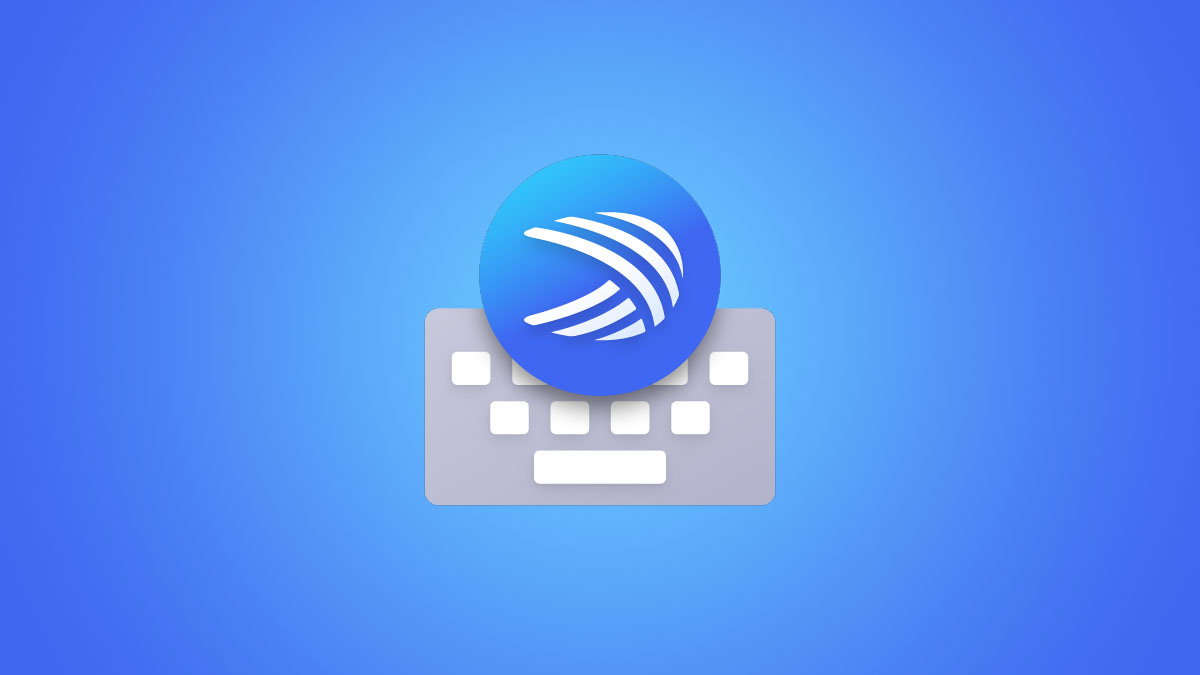#How to Use Lightroom’s Masking Tool

Table of Contents
“#How to Use Lightroom’s Masking Tool”

Adobe Lightroom’s masking tool used to be limited to certain adjustments, but the 2021 update changed that. Lightroom Classic now provides you with numerous AI masking features that make editing a whole lot easier and can cut down on work in Photoshop.
If you’re used to brushing in masks with older versions of Lightroom and skeptical of AI masking, this system will take some getting used to. But the learning curve is worth it, and the AI masks are surprisingly precise.
We’ll get into the different types of masking available in Lightroom and how to use them below. This will be a brief overview of different masking types, with links to more in-depth resources at the end. Since the AI masks are the newest addition, we’ll focus mostly on them here.
Using the AI Masking Tools in Adobe Lightroom Classic
Lightroom’s masking tools now provide much greater control over selective adjustments than previous versions. While it’s not a substitute for Photoshop, it will give you a much more refined edit before you leave Lightroom.
To find the masking tool, go to the Develop workspace, then select the mask icon in the upper right-hand panel. The panel looks a bit different in 2021 than past versions — where before you would see the linear gradient, radial gradient, and brush tools there’s now just a single circular icon.

When you open it up, the new masking tool panel looks like this:

The new AI filters for selecting the sky and subject in your image are right at the top. You can also use color and luminance range masks, depth range masks, gradients, and an adjustment brush.
What’s really useful is that you can now combine any mask with any other type of mask. So you could, for example, lay down a radial gradient then create a new brush mask and mask out certain parts of that gradient. You can also add or subtract from each new mask.
And that’s just one example. Depending on your skill and creativity, combining masks opens up a lot of possibilities. Different masks can be intersected with one another for highly localized adjustments.
RELATED: How to Adjust Exposure With Range Masks in Lightroom
Select Subject
Lightroom’s Select Subject mask is crazy accurate, even masking in strands of flyaway hair. And it’s really easy to use. Just go to the mask tool and click “Select Subject.” Once the program creates the mask, you’ll see a red overlay and a small icon that looks like a person.

Once you begin making adjustments, the red overlay will vanish, but you can bring it back at any time by checking the “Show Overlay” box in the mask menu.

You’ll be able to adjust exposure, clarity, white balance, and other common settings you might be familiar with from previous versions of Lightroom from there. This tool works best when there’s a clear distinction between the subject and background of your image. You get the best mask if your subject clearly stands out from the background in sharpness, contrast, or size.
Select Sky
The Select Sky mask works a little less well than Select Subject, but can still give you a good place to start. If you’ve got trees in an image creating pockets of sky, or buildings that have the sky showing through their windows, this tool will probably miss those areas.

If you’ve got gaps in your mask, the ability to intersect different mask types will help you compensate for them. For example, you could begin with a select sky mask then intersect it with a luminance range mask, which would target the brighter pockets of the sky that the AI missed.
To intersect masks, go to the popup panel with your newly created mask, click the three dots next to it, then click “Intersect Mask With” and choose from the list of options.
From there you can refine the secondary mask. Depending on which mask you’re combining with the original, you’ll use different refinements. For example, the luminance range mask lets you either select a luminance range or select an area of your image with a dropper.
RELATED: How to Combine Masks in Adobe Lightroom Classic
Local Adjustment Options
The brush, linear gradient, and radial gradient masking tools are listed right underneath the new AI masking options. You can click any of them to create a local adjustment mask. They work in much the same way as previous versions of Lightroom, with a few new additions.
One cool new feature is the ability to adjust components of a mask independently of one another. For example, you could create a radial gradient to darken an image, use the “subtract” option to subtract part of the mask, and still adjust the shape, size, and location of the original gradient without affecting the part you brushed out. To see that in action, check out this video by Adobe that quickly demonstrates the new Lightroom masking system.
Range Masking Options
Where before you had to get a little creative with gradient masks if you wanted to create a luminance or color range layer, now there are dedicated options for them in the masks panel. There’s also an option for a depth range mask.
When you select a color or luminance range mask, you’ll automatically get a dropper icon when you hover over the image you’re working on. You can use that dropper to select certain areas of your image you want to mask.
Holding Shift while using the dropper lets you add up to five different areas your mask will affect. This only works in the color range mask and can give you more granular control over the colors in your image before you even get into Photoshop.

The Depth Range feature is something you probably won’t use much. It’s only used for images taken with portrait mode on later iPhone models, or with Lightroom’s built-in camera feature with “depth capture” turned on. If you’re still curious, you can check on an explainer here.
If you want to see these different masking tools explained in video format, photography educator Matt Kloskowski has an in-depth tutorial here. For a deeper dive on how to refine masks in Lightroom, you can read Adobe’s breakdown here.
Practice Makes Perfect
Once you’ve read up on them, the best way to learn how to use Lightroom’s new masking tools is to play with them yourself. Experiment with your old images and combine masks until you figure out the finer points. Before long, you’ll be using these tools without a second thought.
RELATED: How to Use the iPhone’s Portrait Mode
If you liked the article, do not forget to share it with your friends. Follow us on Google News too, click on the star and choose us from your favorites.
For forums sites go to Forum.BuradaBiliyorum.Com
If you want to read more like this article, you can visit our Technology category.