#How to Use Focus Mode on Android
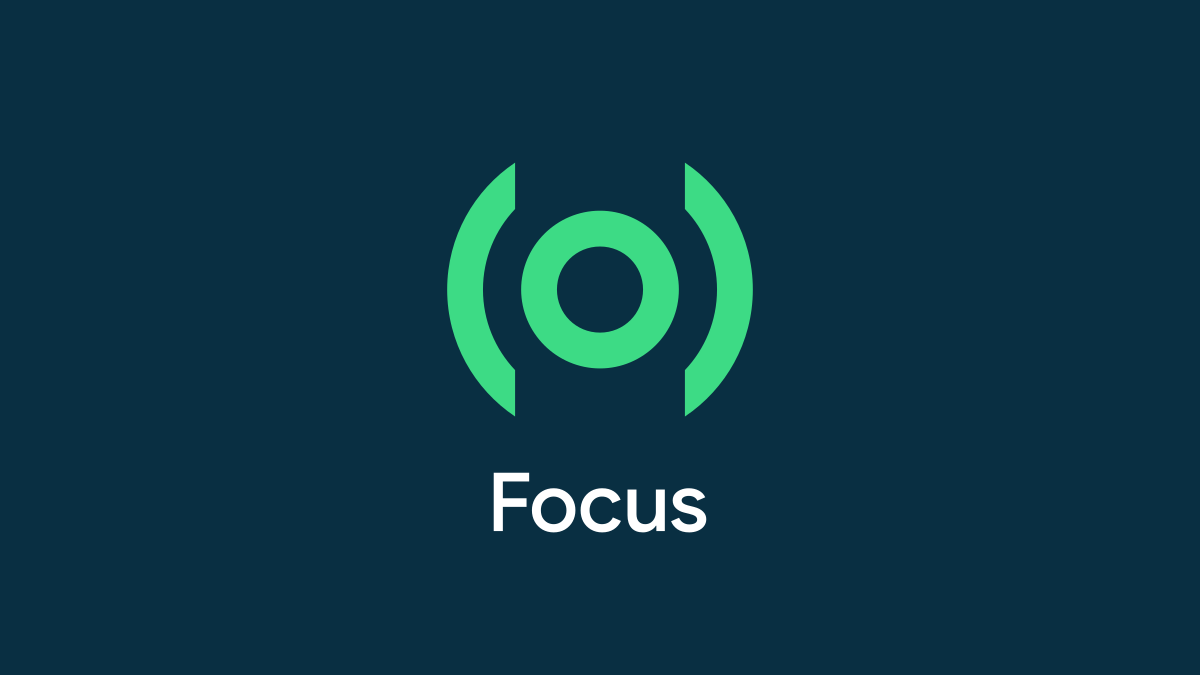
Table of Contents
“#How to Use Focus Mode on Android”

“Digital wellbeing” tools are a big part of modern smartphones. These utilities aim to create healthier usage habits. Focus Mode is one of these tools, and it’s available on all Android devices. Here’s how it works.
If Focus Mode sounds familiar, the iPhone and iPad have a feature with the same name. On both platforms, Focus Mode is a sort of a spin-off of Do Not Disturb. It works slightly differently depending on the Android device you have. We’ll demonstrate for Google Pixel and Samsung Galaxy devices.
What Is Focus Mode?
As the name implies, Focus Mode is a tool for eliminating distractions. It’s similar to Do Not Disturb but less complicated and more, well, focused. You might have Do Not Disturb on a schedule, whereas Focus Mode is mostly intended to be manually turned on whenever you need a break.
The general idea is you choose some apps and then when you turn on Focus Mode you can’t open or get notifications from them. It’s a simple way to quickly block out the apps that you find the most distracting.
RELATED: How to Set up Do Not Disturb on Google Pixel Phones
Focus Mode on Google Pixel Phones
Focus Mode on Google Pixel phones is as close to the “default” implementation you’ll find. Non-Samsung Android devices will be similar. First, swipe down twice from the top of the screen and tap the gear icon to open the Settings.

Next, go to the “Digital Wellbeing & Parental Controls” section.

Select “Focus Mode.”

The first thing to do is select the apps you want to block during Focus Mode. Scroll down and select the apps to block.

Next, at the top, you can “Set a Schedule” when Focus Mode will automatically enable and disable itself. This isn’t required.

You can turn Focus Mode on from the Settings screen, but it’s not very convenient. The better method is to add it to the Quick Settings tiles. Swipe down twice from the top of the screen and tap the pencil icon to edit the tile layout.

The tiles at the top section are in the Quick Settings area. Scroll down to the bottom section and find the “Focus Mode” tile. Tap and hold and then drag the tile to the top area. Lift your finger to drop the tile.

Tap the back arrow in the top-left corner when you’re done.

Now, to turn on Focus Mode, simply tap the tile from the Quick Settings. You can also turn it off from the tile, or tap “Take a Break” from the notification to pause it for a bit.

That’s all there is to Focus Mode on Google Pixel phones.
Focus Mode on Samsung Galaxy Phones
First, swipe down once from the top of the screen and tap the gear icon to open the Settings.

Scroll down and select “Digital Wellbeing and Parental Controls.”

You’ll notice a couple of pre-made modes in the “Focus Mode” section. You can select one to edit it or tap “Add” to start from scratch.

If you’re creating a new Focus Mode, give it a name and tap “Save.”

There are a handful of apps that will always be allowed in Focus Mode. To add more, tap “Edit.”

Select all the apps you want to be allowed in this Focus Mode, then tap “Done.”

If you would like this Focus Mode to always stay on for a predetermined length of time, tap “Duration” and use the plus and minus buttons to set the time.

You can start any of these Focus Modes from the “Digital Wellbeing” page, but it’s much easier to do from the Quick Settings buttons.
Swipe down from the top of the screen twice to see the Quick Settings, then swipe to the right until you see an empty space with a + button.

Find the “Focus Mode” button at the top and drag it down to the Quick Settings. Tap “Done” when the button is in place.

Now you can tap the “Focus Mode” button and choose the one you want to use.

End the Focus Mode by tapping the Quick Settings button again. You’ll see a summary of the notifications that were blocked.

That’s all there is to it. We’re not fans of how Samsung makes you choose the apps to allow rather than the apps to block, but it’s the same end result. Tools like this can really help create better usage habits if you feel like your phone is becoming a distraction.
RELATED: How to Check Screen Time on Android
If you liked the article, do not forget to share it with your friends. Follow us on Google News too, click on the star and choose us from your favorites.
For forums sites go to Forum.BuradaBiliyorum.Com
If you want to read more like this article, you can visit our Technology category.



