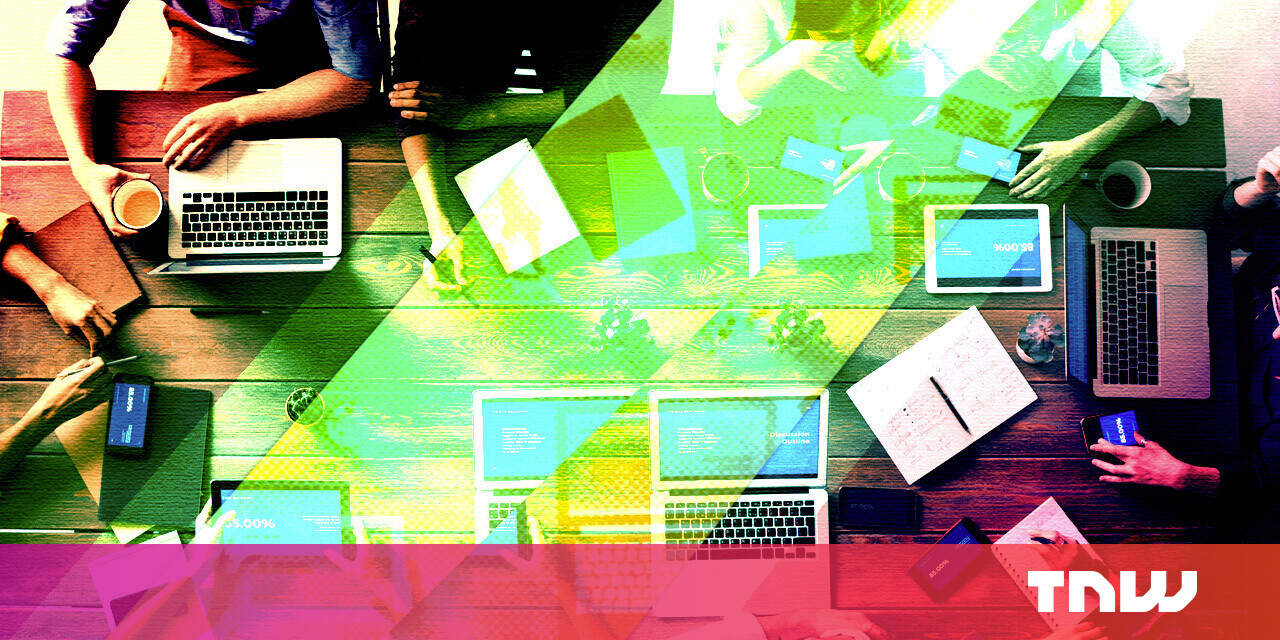#How to Use Color Filters in Windows 11

Table of Contents
“#How to Use Color Filters in Windows 11”

Windows 11 includes built-in color filters that might help people with vision loss or color vision deficiencies. To set up a filter, all it takes is a trip to Accessibility options in the Settings app. Here’s how to use them.
First, open Settings by pressing Windows+i. Or, you can open Start and search for “Settings,” and then click its app icon in the results.

When Settings opens, click “Accessibility” in the sidebar, and then select “Color Filters.”

In Color Filters settings, flip the switch beside “Color Filters” to “On.”

Next, click the “Color Filters” bar (the one with the switch) to expand the menu if it’s not expanded already. When it’s expanded, you’ll see a list of six filters that are selectable by circular radio buttons. Here are the options:
- Red-green (green weak, deuteranopia)
- Red-green (red weak, protanopia)
- Blue-yellow (tritanopia)
- Grayscale
- Grayscale Inverted
- Inverted
Click the circular button beside the color filter option that you’d like to use.

As soon as you select it, the filter will apply immediately. You can preview the effects of the filter by looking at the color wheel, sample photo, and grid of colors at the top of the window in the “Color Filter Preview” section.

While you’re here, you might want to enable the quick keyboard shortcut that allows you to quickly toggle color filters on or off. To do so, flip the switch beside “Keyboard shortcut for color filters” to “On.”

With that option enabled, you can press Windows+Ctrl+c on your keyboard at any time to toggle color filters on or off.
Quickly Turning Color Filters On or Off
There are two quick ways to toggle color filters on or off in Windows 11. To do so using your mouse, trackpad, or touch screen, click or tap the Quick Settings button in the taskbar (which is an invisible button located over the speaker and Wi-Fi icons), and then select “Accessibility.”

(If you don’t see the “Accessibility” button in your Quick Settings menu, tap the pencil icon and add it to your menu.)
In the “Accessibility” Quick Settings menu, tap the switch beside “Color Filters” to turn it on.

To turn color filters off later, just open Quick Settings again and flip the switch beside “Color Filters” to the “Off” position.
Also, as mentioned in the last section, you can enable a keyboard shortcut for Color Filters. To do so, open Settings and navigate to Accessibility > Color Filters, and then flip the switch beside “Keyboard shortcut for color filters” to “On.” After that, you can press Windows+Ctrl+c on your keyboard to toggle color filters on or off.
RELATED: How Windows 11’s New “Quick Settings” Menu Works
If you liked the article, do not forget to share it with your friends. Follow us on Google News too, click on the star and choose us from your favorites.
For forums sites go to Forum.BuradaBiliyorum.Com
If you want to read more like this article, you can visit our Technology category.