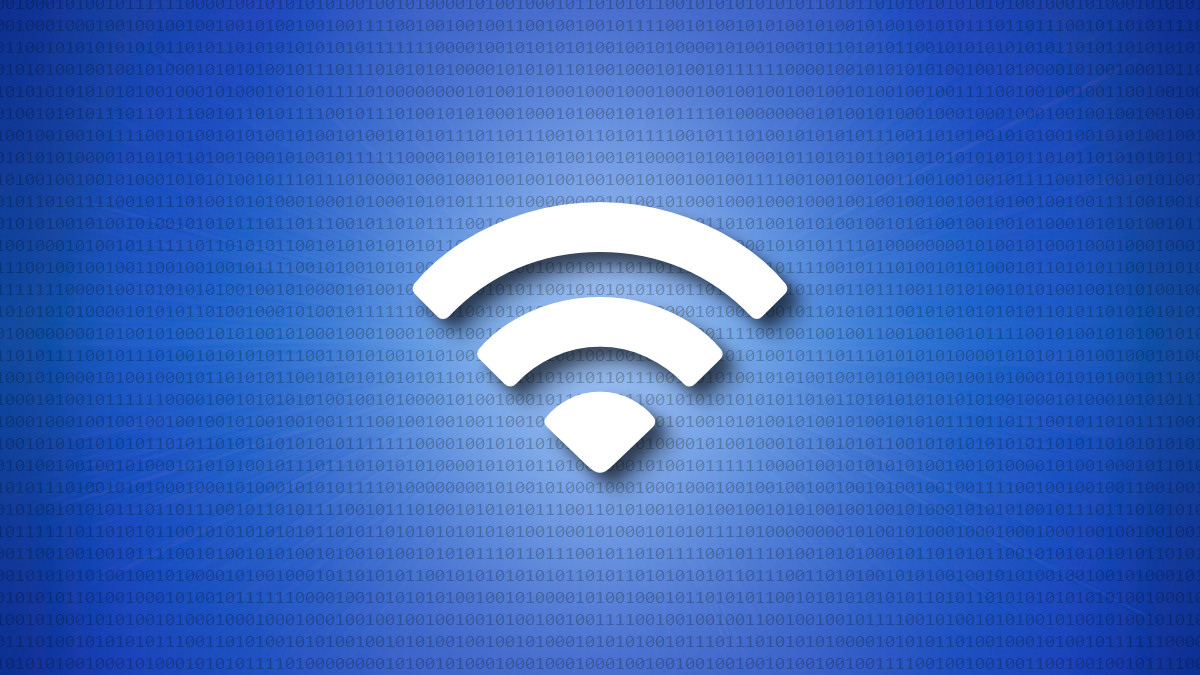#How to Uninstall a Program on Windows 10 from Command Prompt

“#How to Uninstall a Program on Windows 10 from Command Prompt”

If you’re using Windows 10 and need to free up some disk space, you can uninstall apps you no longer use straight from the Command Prompt. Here’s how it’s done.
First, you’ll have to run Command Prompt as an administrator to uninstall a program. In the Windows Search box, type “cmd,” and then right-click “Command Prompt” in the results.

Next, click “Run as Administrator” in the menu that appears.

Command Prompt will now launch with administrator permissions. To uninstall a program using Command Prompt, you have to use the Windows Management Instrumentation Command-line (WMIC) software utility.
At the prompt, type the following command, and then press Enter:
wmic

You’ll now see the wmic:rootcli> prompt in the console. This means you can now use Windows Management Instrumentation (WMI) operations.

Next, you’ll want a list of the programs installed on your computer. Getting this list is essential because you must provide an accurate product name to successfully execute the uninstall command.
Type the following command to get the list:
product get name
Tip: You can also run wmic commands directly from the standard command line, without running “
wmic” and entering the WMIC prompt first. To do so, prepend them with “wmic.” For example, “wmic product get name” works the same as running “wmic,” and then “product get name.“

Find the name of the program you want to uninstall from the list. You can uninstall the program by running this command:
product where name="program name" call uninstall
Just replace program name with the name of the program you want to install. For example, if we want to uninstall the Skype Meetings App, we would type this command:
product where name="Skype Meetings App" call uninstall

You’ll then be asked to confirm if you really want to execute the command. Type Y to confirm, and then press Enter. Type N to cancel the operation.

After a few moments, you’ll receive a message telling you the method was successfully executed.

The application has now been uninstalled from your computer.
This is just one of the many ways you can uninstall an application on Windows 10. You can also do so from the Control Panel, Start menu, or Settings window.
RELATED: How to Uninstall an Application on Windows 10
If you liked the article, do not forget to share it with your friends. Follow us on Google News too, click on the star and choose us from your favorites.
For forums sites go to Forum.BuradaBiliyorum.Com
If you want to read more like this article, you can visit our Technology category.