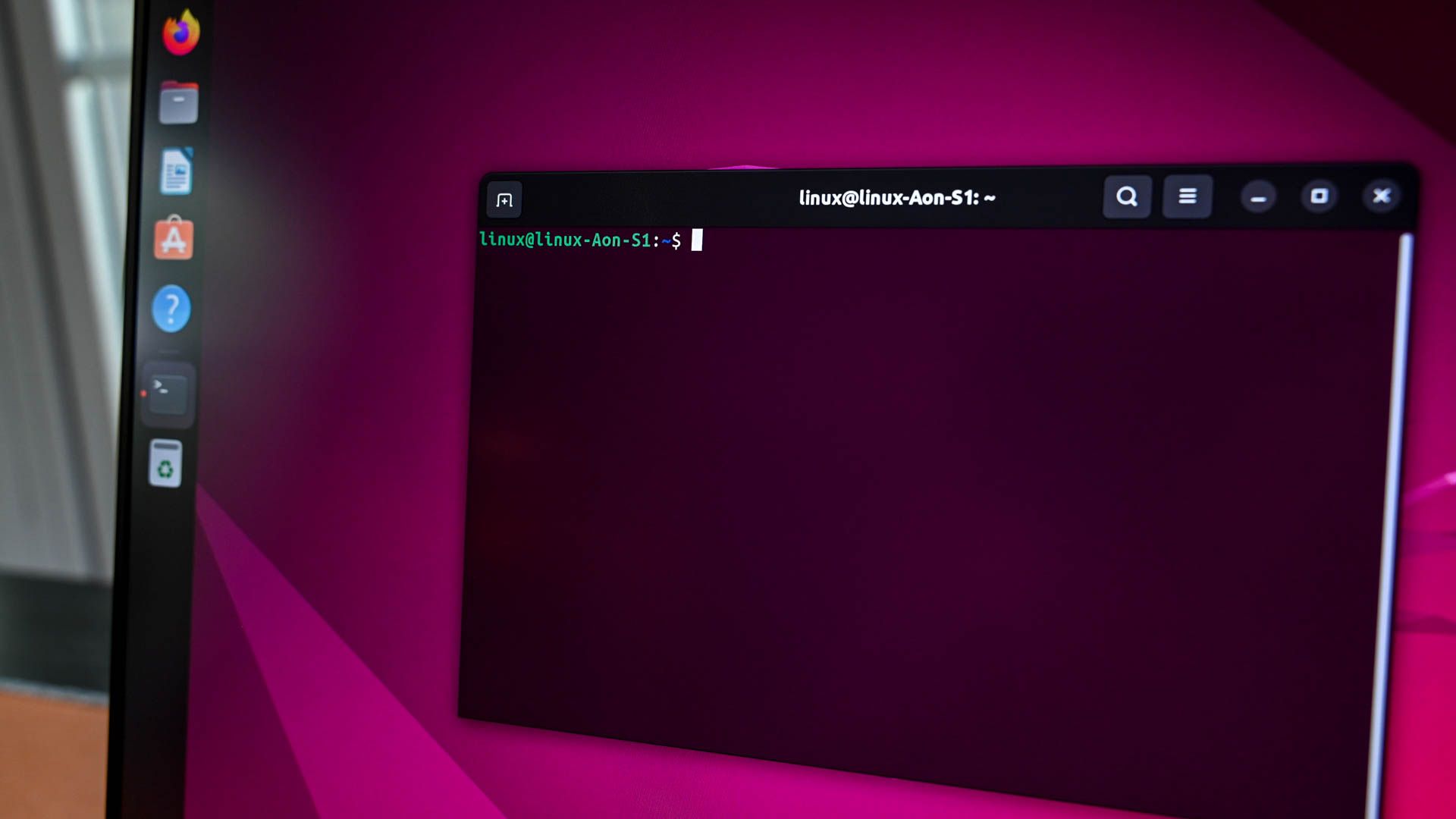#How to Turn on Two-Factor Authentication on Instagram

Table of Contents
“#How to Turn on Two-Factor Authentication on Instagram”

You should use two-factor authentication (2FA) whenever possible, and social media apps such as Instagram are no exception. Instagram allows you to use one-time passwords as the second factor of authentication, and here’s how you can easily enable that.
There are two ways to enable two-factor authentication on Instagram: Either by using an authenticator app or by receiving text messages. We’ll be showing you how to secure your Instagram account using both methods, but we should mention that Instagram recommends using an authenticator app. Authenticator apps are more secure than text messages for receiving one-time passwords.
RELATED: What Is Two-Factor Authentication, and Why Do I Need It?
Enable Two-Factor Authentication on Instagram
Instagram for Android makes it very easy for you to enable two-factor authentication. The steps are exactly the same on Instagram for iPhone as well. First, we’ll show you how to access the two-factor authentication page on Instagram.
Start by opening the Instagram app and then tapping the profile icon in the bottom-right corner.
![]()
Next, tap the three-line menu icon in the top-right corner.
![]()
Select “Settings.”

Next, tap “Security.”

On the next page, choose “Two-Factor Authentication.”

You’ll now reach Instagram’s two-factor authentication setup page. Tap “Get Started.”

This is where you can choose which authentication method you want to use for Instagram. You can either use authenticator apps or text messages to receive two-factor authentication codes. We’ll show you how to use both methods, starting with authenticator apps.
Use an Authenticator App to Enable 2FA on Instagram
We’re going to show you how to set this up using Google Authenticator, although it can be done with any 2Fa app (like Authy). Start by toggling on “Authentication app (recommended).”

Instagram will now prompt you to download an authentication app. Before you do that, let’s quickly copy the key that you’ll need to set this up. At the bottom of this page, you’ll see a button labeled “Set Up Another Way.” Tap that link.

Instagram’s authentication code will appear onscreen. All you need to do here is copy this code and paste it into Google Authenticator. Tap “Copy Key.”

Go ahead and download Google Authenticator on Android or iPhone. You can also use alternatives such as Authy, Duo Mobile, or any other authentication app you prefer.
In Google Authenticator, tap “Get Started.”

If you’ve already set up some authentication codes on Google Authenticator, tap the “+” button in the bottom-right corner.

Select “Enter a Setup Key.”

Here, you can add a name for your account. You can use a simple name such as Instagram, or if you have multiple accounts, you can even use something like Instagram @HowToGeekSite. This will ensure that you’re able to find the correct authentication code easily.
Once you’re done adding the name, paste the string of text into the “Key” field and tap “Add.”

You’ll see your Instagram authentication code on Google Authenticator. Tap the code and it’ll automatically be copied to your clipboard.

Switch back to Instagram and paste the code you just copied.

Congratulations, you’ve just secured your Instagram account. The next time you log in to Instagram, you’ll have to enter your username and password first, followed by the authentication code from Google Authenticator. You (or anyone else) won’t be able to access your account if you don’t have the code.
The last step here is to copy and save Instagram’s backup codes in a secure location. These backup codes can be used to sign in to Instagram in case you lose your phone or are in any other situation where you cannot receive the authentication code.
Use Text Message Codes for 2FA on Instagram
Using SMS-based two-factor authentication is not as secure as using authenticator apps, but it’s better than nothing. If you wish to receive text messages with one-time passwords (OTPs) whenever you log in to Instagram, we’ve got you covered.
On Instagram’s two-factor authentication settings page, toggle on the “Text Message” option.

Type in your phone number, and Instagram will send you a six-digit code by SMS.
Paste this code, then tap “Next” to finish setting up two-factor authentication on Instagram.

You only need to do one last thing here. Instagram will show you a bunch of backup codes that you can use to sign in with if you aren’t getting text messages on your number. Copy these codes and store them somewhere safe, preferably in a password manager.
Once you’ve secured your Instagram account, you should make sure that you have a backup for two-factor authentication. You don’t want to be locked out of your online accounts if your phone gets stolen or damaged beyond repair.
RELATED: PSA: Make Sure You Have a Backup for Two-Factor Authentication
If you liked the article, do not forget to share it with your friends. Follow us on Google News too, click on the star and choose us from your favorites.
For forums sites go to Forum.BuradaBiliyorum.Com
If you want to read more like this article, you can visit our Technology category.