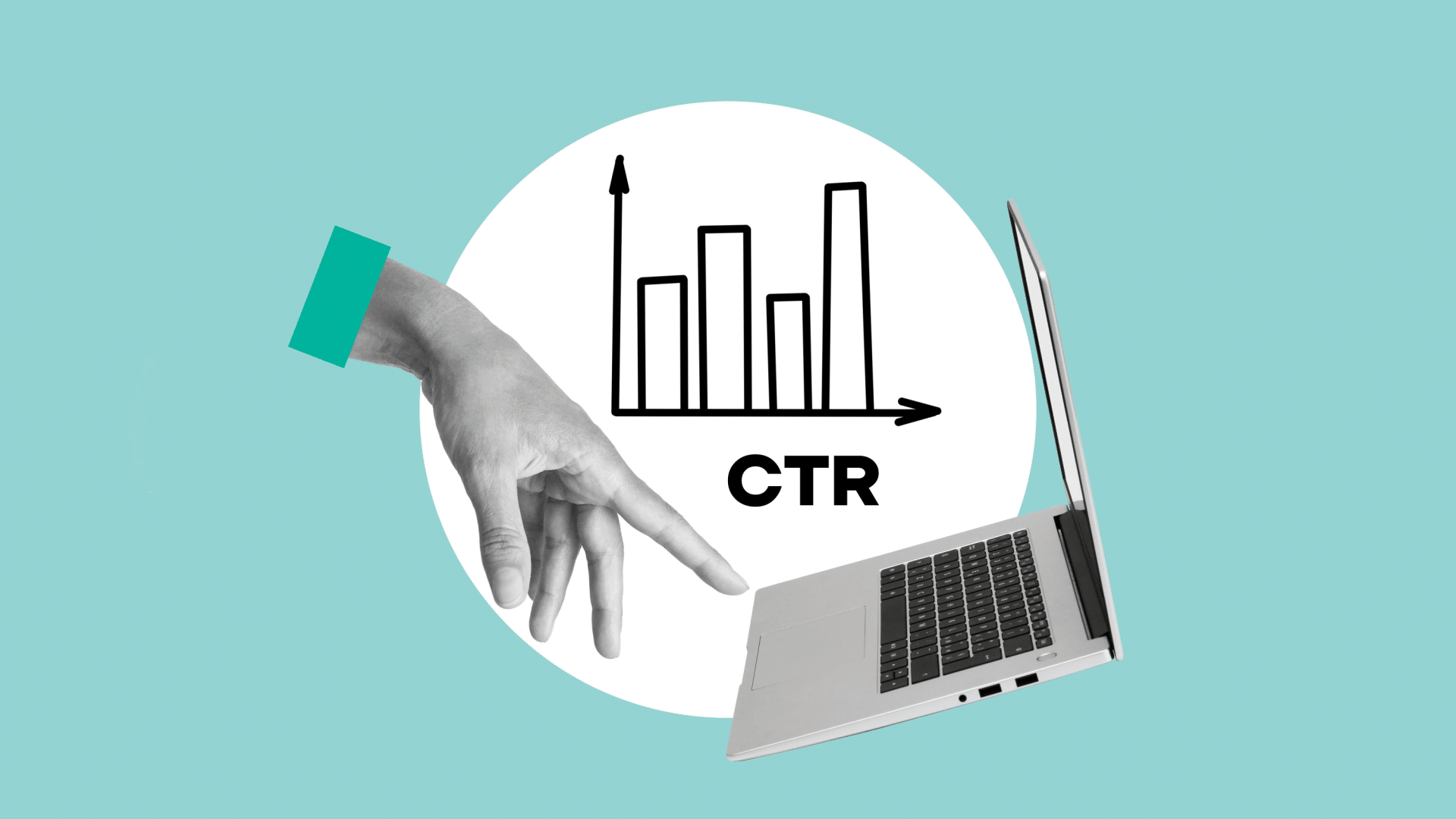#How to Turn a MacBook Into a Desktop Mac

Table of Contents
“#How to Turn a MacBook Into a Desktop Mac”

MacBooks excel at being lightweight, portable workstations, and have some of the best battery life in the game. With the right peripherals, they also make capable desktop machines. Here’s how to turn your Apple laptop into a desk-friendly workstation.
Using External Monitors with Your MacBook
Using an external monitor with your MacBook can be transformative. You can use the laptop display, along with an external monitor, or hook up several monitors and place your MacBook out of the way. The macOS remembers things like your preferred resolution and window arrangement whenever you connect or disconnect an external monitor.
Understanding the limitations of your MacBook is important. Its age and hardware capabilities will dictate what you can and can’t do. The best way to find out for sure is to search for your model on the Apple Support website.
For example, searching for a “15-inch 2016 MacBook Pro” yields technical specifications for the base 2016 model. Under the “Video Support” section, it states this model supports two external displays with a resolution of 5120 x 2880 at 60Hz, or four displays with a resolution of 4096 x 2304.
You can use the same method to understand how to connect any external monitor to your MacBook. The 2016 MacBook Pro we searched supports native DisplayPort over USB-C, which means it has no HDMI output, just USB-C, hence, the “native.” The spec sheet states that HDMI, VGA, and Thunderbolt 2 are also supported, but you need an adapter to make it work.

Note that if you want to use multiple HDMI monitors with a MacBook, you need an adapter with multiple HDMI outputs, like the CalDigit Thunderbolt 3 Mini Dock ($129).
If you’re using Thunderbolt to connect your monitor, you might be able to daisy-chain displays together. In other words, you would connect one display to your MacBook, and a second to that first display.
Both displays will then show up, and you can use them independently in macOS. Make sure you check that your MacBook and monitor support the necessary technology before you buy.
RELATED: How to Use Multiple Monitors on Your Mac
Choosing an External Keyboard
If you’re using an external monitor as your primary display, and thus, putting your MacBook elsewhere, you’ll need a way to type. The obvious choice is Apple’s wireless Magic Keyboard ($99). If you prefer having a numeric keyboard, you can get the Magic Keyboard with Numeric Keypad ($129) for an extra $30.

Both keyboards connect via Bluetooth, are rechargeable, and use Apple’s iPhone and iPad Lightning charging connector. There’s a full set of multimedia keys and the usual Mac-specific layout you’re used to on your MacBook keyboard. You can even specify alternative keyboard layouts, like British English or Japanese, at checkout if you prefer.
While Apple makes a solid keyboard, there are plenty of other options out there. Almost any USB or wireless keyboard (RF or Bluetooth) should work with your Mac. You can also use apps like Karabiner-Elements to customize your keyboard layout. This also means you can remap keys—like the Windows Alt key to Command—so you can use them on a Mac.
Mechanical keyboards are also a solid option. Although frequently marketed for gamers, these are ideal for anyone who spends a lot of their day typing. Do your research so you understand how mechanical keyboards differ from the standard membrane design. Each switch design has a different feel and sound, but they can be replaced individually with custom keycaps, if that’s your thing.

If you’re intent on going above and beyond for your desktop setup, you might want to consider an ergonomic keyboard. They come in all shapes and sizes, from the concave curves of the Kinesis Advantage2 ($349) to the split design of something like the ErgoDox EZ (starting at $270).
Controlling the Mouse Pointer
If you’re reading this, you’re already familiar with the MacBook’s oversized, multi-touch trackpad. If you want to emulate its feel and functionality, look no further than Apple’s Magic Trackpad 2 (from $129). There’s nothing else on the market quite like it, so if touch input is important to you, this is what you need.
Not only is the trackpad huge, rechargeable, and wireless, but it also provides you with access to the same multi-touch functions you’re used to on your MacBook. This includes pinch-to-zoom, two-finger scrolling, and other macOS gestures that make getting around your makeshift desktop a relatively painless experience.

Most regular mice will also work with your Mac, whether they’re wired or wireless. Some wireless mice require an RF dongle that you connect via your MacBook’s USB port. Apple’s Magic Mouse 2 (from $79) will do the job, but so will many cheaper alternatives. Although most of these will work with your Mac, double-check that it’s explicitly stated for any mouse that you buy.
There are also options if you want to avoid any wrist problems or carpal tunnel syndrome. Ergonomic mice are designed for people who spend hours per day at a desk, clicking and dragging. There are many weird and wonderful designs to choose from, including vertical mice, which stand up sideways, and trackball mice, which let your fingers do most of the walking.
Don’t Forget About Storage
One of the biggest limitations of modern laptops is storage capacity. Solid-state drives (SSDs) are fast and durable, but they’re still fairly expensive compared to mechanical hard drives. If you want your MacBook to pull double duty as a desktop, you’re likely going to need some sort of external storage.
This could be something as simple as a single USB-attached hard drive. The drive can be used to back up your Mac with Time Machine and store personal data. If you have the cash, though, you can opt for an external SSD. It’ll give you much faster read and write speeds.
For something a little more robust, consider investing in a proper storage solution. Purpose-built RAID enclosures sit on your desk and provide a huge amount of flexibility. RAID allows you to map several external hard drives in a variety of ways, including as a single volume or mirrored backup. If you focus on data redundancy, you can simply swap out a drive if it fails with minimal hassle.

If you’re going the RAID route, get the fastest enclosure you can afford. If your MacBook has Thunderbolt 3, get an enclosure that supports that standard. Enclosures are available as bare-bones shells so you can add your own drives or already filled with hard drives.
Old-fashioned hard drives are ideal for home use because they’re cheap and don’t leave your desk, so they won’t be damaged on your commute.
You can also use network-attached storage (NAS) drives. These make your drives available over your local network or even the internet, if you prefer. NAS drives, though, are slower than those directly connected to your MacBook, especially over a wireless network.
Struggling with a paltry amount of space on your MacBook? There are also options to increase its storage!
Docks and Hubs Simplify the Transition
Docks and hubs serve two purposes for MacBook owners: expanding the number of ports, and simplify the use of your MacBook as a desktop.

The first benefit is fairly self-explanatory. If you have a recent MacBook, you’re lucky to have anything other than a USB-C (Thunderbolt 3) port for connecting external devices, like USB sticks. A hub can solve this issue by providing a wider range of ports. A lot of hubs are designed with portability in mind, while others function more as docking stations on your desk.
Docks really shine when they’re used as a single point of connection for all your desk peripherals. If you connect all monitors, storage devices, and other peripherals to a dock, you can simply connect your MacBook to a hub or docking station when you get home, and voilà: desktop!
Portable hubs are cheap, provide limited expansion, and take up very little room on your desk. Something like the Satechi Multi-Port Adapter ($80) or Anker 7-in-1 USB-C Hub ($60) will provide ample expandability in a relatively small package.
If you’d rather sit your Thunderbolt 3 MacBook in a simple-powered vertical docking station, consider the Brydge Vertical Dock ($169).

If you want to take it a step further, check out the CalDigit TS3 Plus ($249). This dock provides dual 4K monitor support, a card reader, line-in and audio-out, gigabit ethernet, and it even allows for Thunderbolt daisy-chaining.
There are hubs available for every budget or requirement, so shop around to find the one that best suits your home office setup.
One MacBook Can Do It All
If you’re struggling to justify the purchase of an iMac or new M1-equipped Mac mini, your money might be better spent on external monitors and USB-C hubs, instead.
In the future, the gap is sure to widen between Apple silicon processors designed for mobile and desktop use. For now, though, there’s very little separating the M1 Mac mini from the M1 MacBook Air.
Are you new to working from home? Check out our Mac tips for working remotely to make the transition with ease.
RELATED: What Is Apple’s M1 Chip for the Mac?
If you liked the article, do not forget to share it with your friends. Follow us on Google News too, click on the star and choose us from your favorites.
For forums sites go to Forum.BuradaBiliyorum.Com
If you want to read more like this article, you can visit our Technology category.