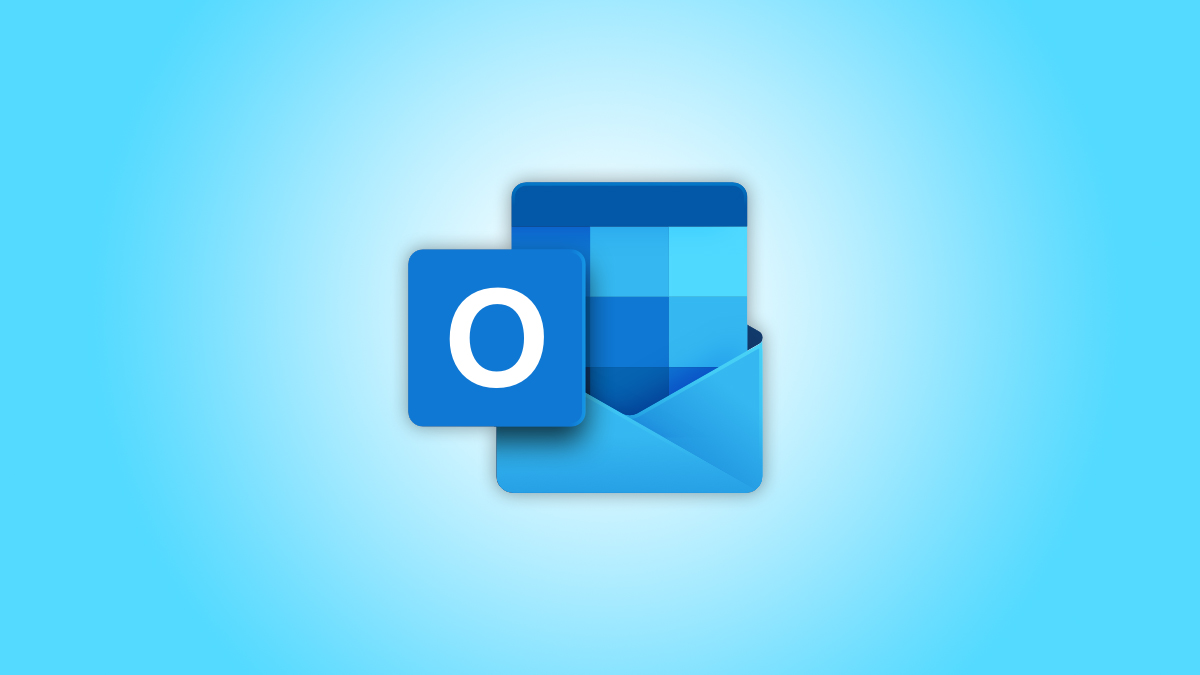#How to Take an iPhone Screenshot without Buttons

Table of Contents
“#How to Take an iPhone Screenshot without Buttons”

If you need to take an iPhone screenshot but can’t physically press the required button combination (or you have a broken button), there are other ways to trigger it. Here’s how.
Normally, you’d take an iPhone screenshot using the appropriate combination of physical buttons on your device. Depending on your iPhone model, this may involve the Side and Volume Up buttons, the Home and side buttons, or the Home and top buttons at the same time.
If some of those buttons are broken or you have a physical condition that prevents you from executing those tricky maneuvers, there are other ways to take a screenshot on an iPhone. We’ll show you how.
RELATED: How to Take a Screenshot on iPhone
Take a Screenshot with AssistiveTouch
Your iPhone includes an accessibility feature called AssistiveTouch that makes it easy to simulate physical gestures and button presses with an onscreen menu. It also lets you trigger a screenshot in several different ways.
To enable AssistiveTouch, first, open Settings on your iPhone.

In Settings, tap “Accessibility” and then “Touch.”

In Touch, tap AssistiveTouch, and then turn “AssistiveTouch” on.

With AssistiveTouch active, you’ll immediately see a special AssistiveTouch button appear near the edge of your screen (It looks like a circle inside a rounded square.). This button will always remain on the screen, and you can move it around by dragging it with your finger.

While you’re in AssistiveTouch settings, you can experiment with one way to trigger a screenshot using Assistive Touch. Scroll down the page and locate the “Custom Actions” section. Here, you can choose what happens if you single-tap, double-tap, long-press, or 3D-touch (depending on your iPhone model) the onscreen AssistiveTouch button.
You can tap any one of these three or four options, but we’ll pick “Double-Tap” for this example.

After tapping the Custom Action choice, you’ll see a list of actions. Scroll down and tap “Screenshot,” and then tap “Back.”

After that, you can trigger a screenshot just by doing the custom action that you defined. In our example case, if we tap the AssistiveTouch button twice, the iPhone will take a screenshot. Pretty handy!
You can also trigger a screenshot using the AssistiveTouch menu. First, in Settings > Touch > AssistiveTouch, make sure that “Single-Tap” in the “Custom Actions” list is set to “Open Menu.”
Whenever you want to take a screenshot, tap the AssistiveTouch button once, and a pop-up menu will appear. In the menu, choose Device > More, and then tap “Screenshot.”

A screenshot will be captured instantly—just like pressing the screenshot button combination on your iPhone.
If you tap the screenshot thumbnail when it appears, you’ll be able to edit it before saving. Otherwise, let the thumbnail disappear after a moment, and it will be saved to Albums > Screenshots in your Photos app.
Take a Screenshot with Back Tap
You can also take a screenshot by tapping the back of your iPhone 8 or later (running iOS 14 or later) using an accessibility feature called “Back Tap.” To enable Back Tap, open Settings on your iPhone and navigate to Accessibility > Touch.

In Touch settings, select “Back Tap.”

Next, choose whether you want to take a screenshot by tapping your iPhone’s back twice (“Double Tap”) or thrice (“Triple Tap”), and tap the matching option.

Next, you’ll see a list of actions that you can assign to tapping your device. Select “Screenshot,” and then go back one screen.

Now, exit Settings. If you have an iPhone 8 or later and you tap the back of your device twice or thrice (depending on how you set it up), you will trigger a screenshot, and it will be saved in your Photos library as usual. Pretty cool!
RELATED: How to Take a Screenshot by Tapping the Back of Your iPhone
If you liked the article, do not forget to share it with your friends. Follow us on Google News too, click on the star and choose us from your favorites.
For forums sites go to Forum.BuradaBiliyorum.Com
If you want to read more like this article, you can visit our Technology category.