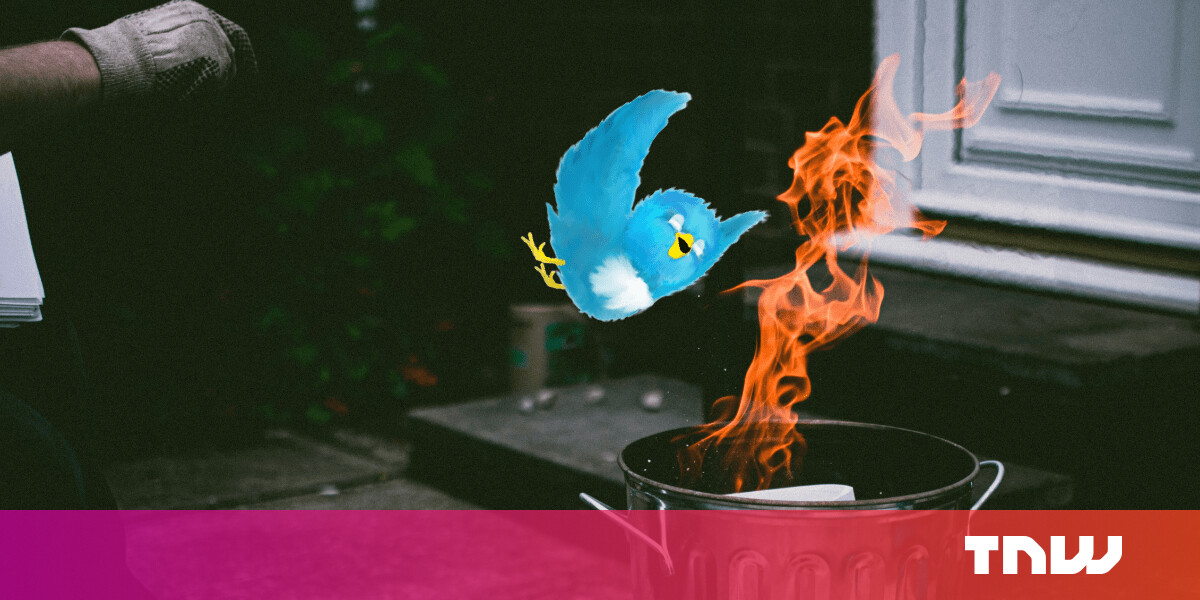#How to Take a Windows 10 Screenshot without a Keyboard

“#How to Take a Windows 10 Screenshot without a Keyboard”

What if you need to take a screenshot in Windows 10, but you don’t have a “Print Screen” key on your keyboard—or you don’t have a keyboard at all? Luckily, it’s easy to capture your screen using only a mouse thanks to a built-in tool called Snip & Sketch. Here’s how.
To run Snip & Sketch without a keyboard, open the Start menu and locate “Snip & Sketch” in the alphabetical applications list. Click its icon to launch it.

With Snip & Sketch open, click the “New” button.

Using a toolbar that appears at the top of the screen, you can perform a rectangular snip, a freeform snip, a window snip, or a fullscreen snip. Click the option that matches what you want to capture, then select part of the screen if necessary.

After you’ve captured your screenshot, you’ll see a preview of the output in the Snip & Sketch window. To save the screenshot, click the “Save” button, which looks like a tiny floppy disk.
![]()
In the file save dialog, browse to where you want to save the screenshot. The neat thing about Snip & Sketch is that it automatically names your screenshot with a timestamp so that you don’t need a keyboard to type in a new name. When you’re ready, click “Save.”

Your screenshot has now been saved, no keyboard required.
If you think you’ll be taking a lot of screenshots this way, you might want to pin Snip & Sketch to your taskbar so that you don’t have to find it in the Start menu every time. To do that, right-click the Snip & Sketch icon and select “Pin to taskbar.” Have fun taking screenshots!
RELATED: Using Windows 10’s New Screenshot Tool: Clips and Annotations
If you liked the article, do not forget to share it with your friends. Follow us on Google News too, click on the star and choose us from your favorites.
For forums sites go to Forum.BuradaBiliyorum.Com
If you want to read more like this article, you can visit our Technology category.