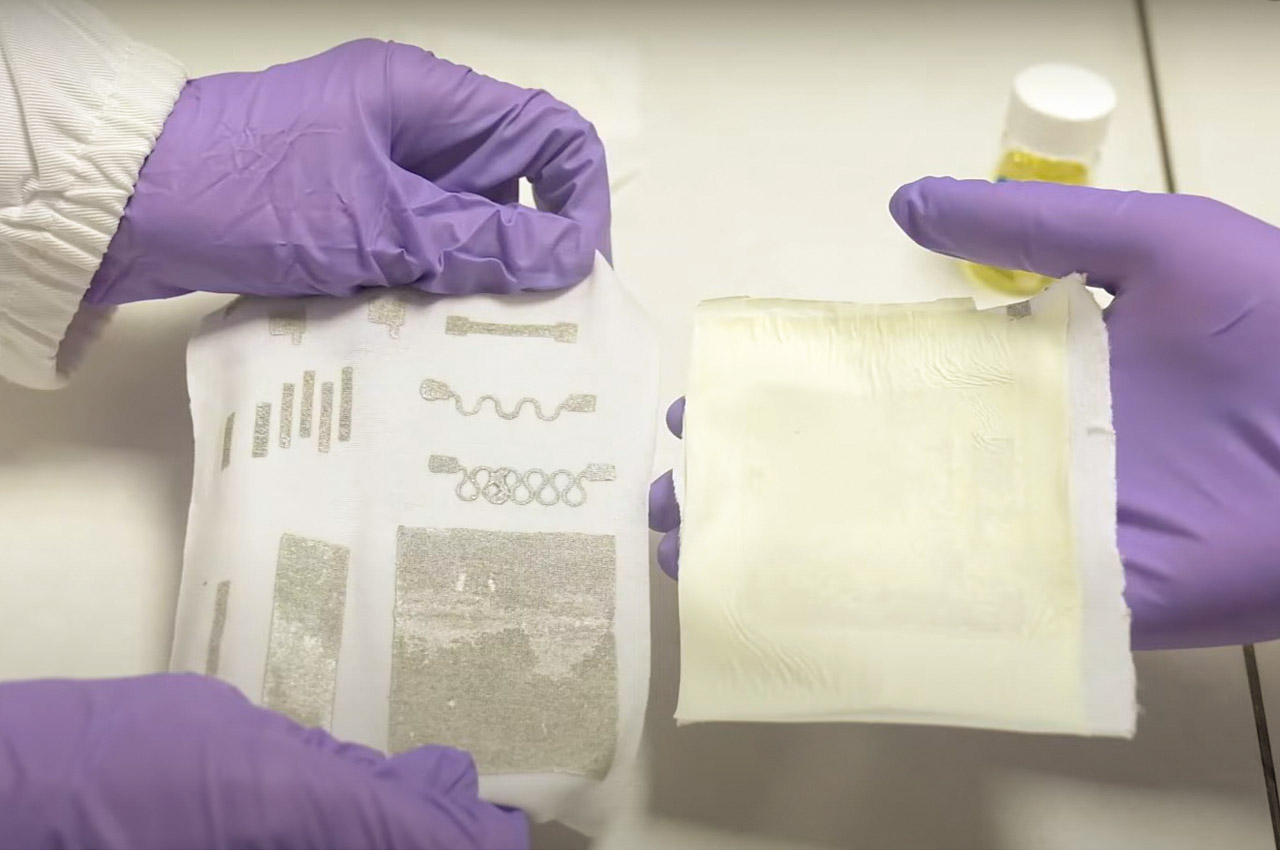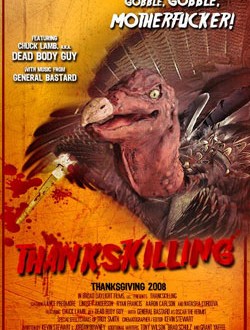#How to Stop OneDrive From Syncing Windows Desktop Shortcuts

Table of Contents
“How to Stop OneDrive From Syncing Windows Desktop Shortcuts”

To stop OneDrive from syncing desktop shortcuts, you must stop it from syncing your Desktop folder. Go into OneDrive settings, click “Manage Backup,” and toggle the “Desktop” folder off. Repeat this process on your other PCs running OneDrive.
OneDrive automatically syncs your desktop files between your Windows 10 and Windows 11 PCs, leaving you with a bunch of broken desktop icons on some of your PCs. Here’s how to put a stop to it.
How to Make OneDrive Stop Syncing Your Desktop Folder
To stop OneDrive from syncing desktop shortcuts on a Windows 10 or Windows 11 PC to its cloud storage, the easiest thing to do is to make OneDrive stop syncing your Desktop folder entirely. It can still sync your other folders, including Documents and Downloads. (You could also turn off OneDrive entirely, but you don’t need to.)
To do this, locate the cloud-shaped OneDrive icon in your notification area and click it.
Click the gear icon at the top-right corner of the OneDrive popup menu and select “Settings.”

Click the “Manage Backup” button at the top of the OneDrive Settings window to control which folders are backed up.

Disable the “Desktop” option by clicking the switch to its right. Click “Stop Backup” to confirm, and then click “Close.”
Keep in mind any files you place on your Desktop will no longer sync with OneDrive. Be sure to put them in another folder that is synced if you want them to be backed up to your Microsoft account and synced between your PCs.
Note: This will only stop OneDrive from syncing the Desktop folder to and from the PC you’re configuring it on. You will want to change this setting on each PC you use to prevent OneDrive from syncing your Desktop.

You can also choose which other folders you want to sync to OneDrive from here. By default, OneDrive syncs Documents, Pictures, and Desktop. You can also have it sync Music and Videos if you want. (OneDrive will continue syncing the main OneDrive folder itself, even if you disable the other folders here.)
How to Make OneDrive Desktop Icon Sync Less Annoying
If you don’t want to disable Desktop sync entirely, there are some alternative things you can do:
Hide Your Desktop Icons
If you don’t want to see desktop icons, you can just hide them. The broken shortcuts will be there, but you won’t see them on your desktop all the time.
To hide desktop icons on either Windows 10 or Windows 11, right-click the desktop and toggle View > Show Desktop Icons.
You can open the Desktop folder in File Explorer or toggle desktop icons back on to see them.

Move Shortcuts to the Public Desktop Folder
OneDrive syncs everything in your Windows user account’s Desktop folder. However, the Windows desktop shows shortcuts from both your user account’s Desktop folder and the “Public” user account’s desktop folder. This folder is located at C:\Users\Public\Desktop by default. In other words, icons in this folder will be displayed on every Windows user’s desktop on that machine. They also won’t be synced.
So, if you have desktop shortcuts you won’t want to sync, move them to this folder.
To do this, you can open a Terminal or Command Prompt window as Administrator. On Windows 11, right-click the Start button and select “Terminal (Admin)”. On Windows 10, right-click the Start button and click “Command Prompt (Admin)”.

Run the following command to switch the working directory to the Desktop folder in your user account’s OneDrive folder:
cd OneDrive\Desktop
Run the following command to move all shortcut (.lnk) files to the Public desktop folder:
move *.lnk c:\Users\Public\Desktop
Run the following command to move all web shortcut (.url) files to the Public desktop folder, too:
move *.url c:\Users\Public\Desktop
Note: Moving URL shortcuts was necessary on our test system, as Steam created its shortcuts to installed games with the URL file extension. It may or may not be necessary on your Windows PC depending on the type of desktop shortcuts you have. If you don’t have any URL shortcuts, there’s no harm in running it—it won’t do anything.

Other Windows user accounts on your PC will now see the shortcut files, too. They will appear on your desktop, but OneDrive won’t sync them. You will want to repeat this process on each computer you use. After moving the shortcut files, you can delete any you don’t want to use from each PC.
Unfortunately, as you install Windows applications in the future, they will often place new shortcut files on your desktop and you will need to move those shortcut files once again.
Ideally, Microsoft would fix this problem by causing OneDrive to ignore shortcut (LNK and URL) files—or Windows could at least not show broken shortcut files synced via OneDrive on its desktop.
If you liked the article, do not forget to share it with your friends. Follow us on Google News too, click on the star and choose us from your favorites.
For forums sites go to Forum.BuradaBiliyorum.Com
If you want to read more like this article, you can visit our Technology category.