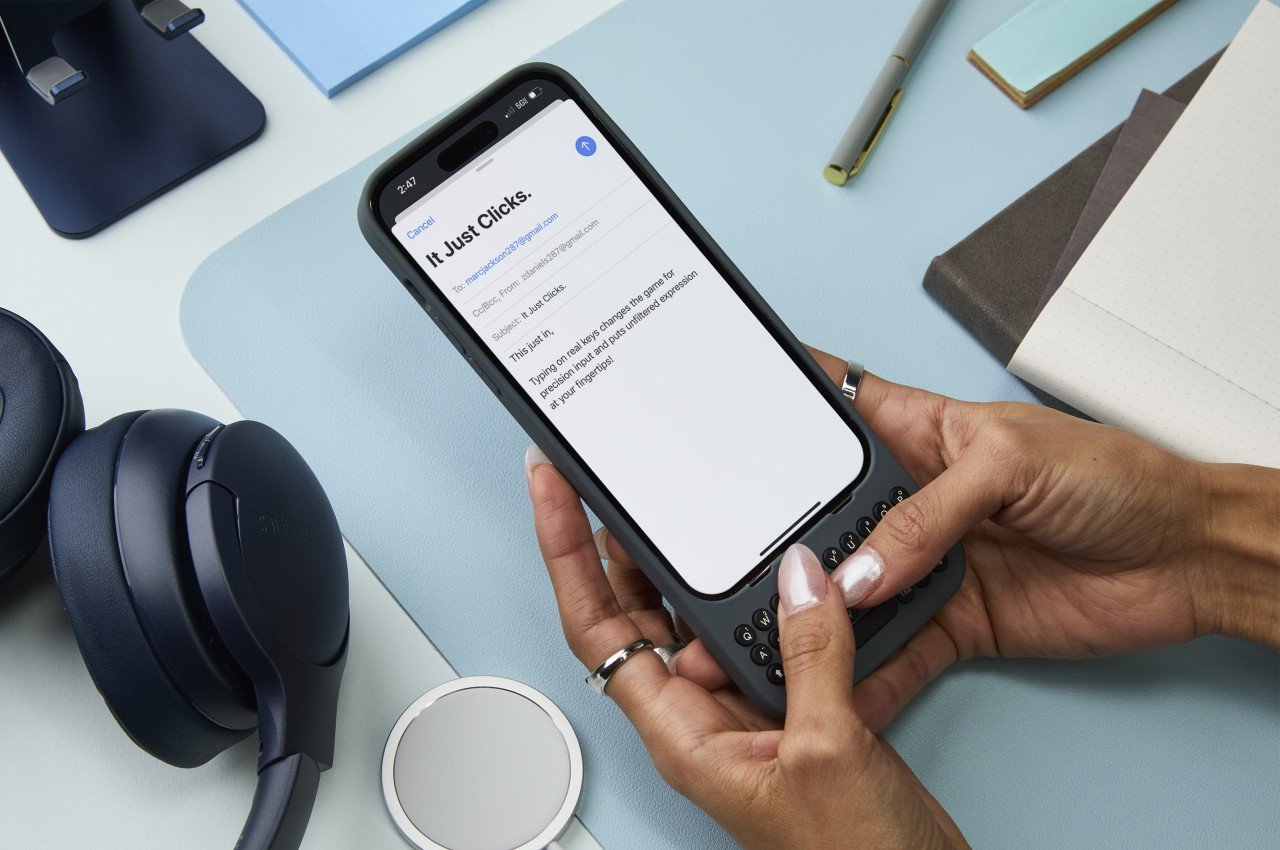#How to Stop AirPods Automatically Switching between iPhone and iPad

Table of Contents
“#How to Stop AirPods Automatically Switching between iPhone and iPad”

AirPods and AirPods Pro now automatically switch between iPhone and iPad. If you put down your iPad and start a call on your iPhone, they’ll switch to your iPhone automatically. Don’t like this feature? Here’s how to disable it.
How Automatic AirPods Switching Works
This feature was added in iOS 14, iPadOS 14, and macOS Big Sur. As long as your iPhone or iPad is updated to the latest version of the operating system and your AirPods are in your ears, device-switching works automatically. (If not, try updating the firmware on your AirPods or AirPods Pro.)
Automatic device switching works with AirPods (2nd Generation), AirPods Pro, Powerbeats, Powerbeats Pro, and Solo Pro.
In the traditional Apple sense, it “just works.” You don’t need to enable this feature. When your AirPods switch between a device, you’ll see a little notification about it. If you want, you can tap the blue “Back” button to switch back to the previous device.

RELATED: How to Switch AirPods Automatically on iPhone, iPad, and Mac
How to Disable Automatic Switching for AirPods and AirPods Pro
If you frequently use your iPhone, iPad, and Mac together (for example, while you’re working on your desk), it might be annoying when your AirPods automatically switch between devices.
Thankfully, you can disable AirPods switching, and go back to manually switching between devices. (While this process takes longer, it is more reliable.)
You’ll need to disable this feature on a per-device basis. First, connect your AirPods to your iPhone or iPad, and open the “Settings” app.

On the Settings screen, tap the “Bluetooth” section.

Now, find your AirPods from the list and tap the little “i” icon next to your AirPods.

Here, choose the “Connect To This iPhone” or “Connect To This iPad” option, depending on your device.

From this section, choose the “When Last Connected To This iPhone” or “When Last Connected To This iPad” option.

You have now disabled the automatic switching feature for AirPods. Go to your iPad and repeat this process.
How to Switch Devices Manually
You can still manually switch between your iPhone or iPad using the Control Center. Swipe down from the top-right corner of the iPhone or iPad to reveal Control Center.

Here, tap the little “AirPlay” icon to show all available devices.

Now, select your AirPods to switch to them.

You can speed up this process using shortcuts and third-party apps on the Mac. To learn more, take a look at our complete guide for manually switching AirPods between iPhone, iPad, and Mac.
RELATED: How to Manually Switch AirPods Between Mac, iPhone, and iPad
For forums sites go to Forum.BuradaBiliyorum.Com
If you want to read more like this article, you can visit our Technology category.