#How to Share Your Screen on Discord
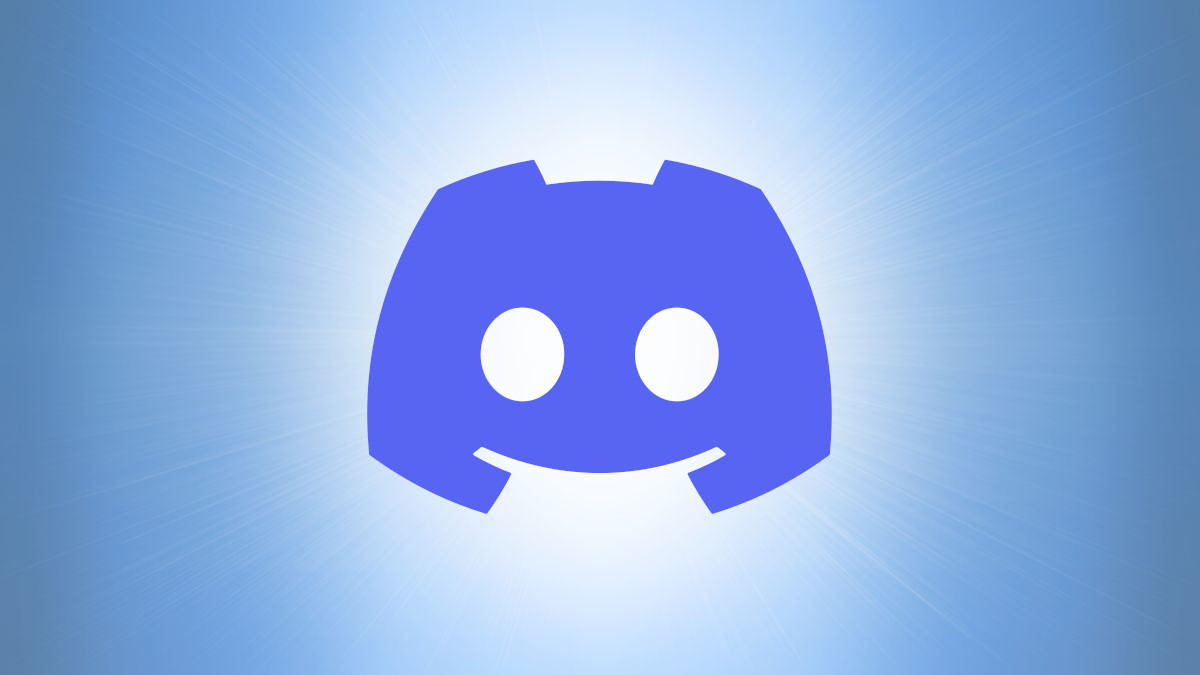
Table of Contents
“How to Share Your Screen on Discord”
To share your screen in a Discord server, access your server and enter a voice channel, then select the “Share Your Screen” option, configure the streaming settings, and go live. You can screen share in a Discord DM by voice-calling the person, then choosing the “Share Your Screen” option.
Whether you want to show your gaming skills to your friends, or you’d like them to see your app window, it’s easy to share your screen over Discord. You can share your screen in a server or a DM (Direct Message) on your Windows, Mac, Linux, Android, iPhone, and iPad devices. We’ll show you how.
Note: If you share your screen in a server channel, all users of that channel can see your screen. However, if you screen share in a DM, only the participants of that conversation can see your app window.
RELATED: How to Share Your Screen in a Zoom Meeting
Share Your Screen on Discord for Desktop or Web
All of Discord’s desktop clients (Windows, Mac, Linux, Web) support screen sharing, which means you can use any of your computers to let others see your screen’s contents.
If you’re on Windows, Discord will automatically share your PC’s audio when you screen share. On a Mac, you’ll have to head to Discord’s User Settings > Voice & Video menu and click “Install” in the “Screen Share” section to install a utility that allows you to share your machine’s audio with the app. Discord on Linux, however, doesn’t support audio sharing at all.
Screen Share in a Discord Server
With that out of the way, start the screen-sharing process by launching Discord on your computer. In the app’s left sidebar, click the server in which you want to share your screen.

After choosing a server, access a voice channel in the server.

Beneath your channel list, you’ll now see a “Voice Connected” section. Here, click the “Share Your Screen” option (an icon of a monitor with an arrow in it).
Tip: If the “Share Your Screen” icon is grayed out, you don’t have permission to screen share in your channel. In this case, ask your server admin to grant you the required permission.

A “Screen Share” box will open. Here, to share your entire screen, click the “Screens” tab and choose your screen.

To share a specific app window (a Firefox window, for example), then access the “Applications” tab and choose your app window. We’ll go ahead with this option.

After selecting a window to share, you’ll see further screen-sharing options. Here, Discord has prefilled both “What You’re Streaming” and “Streaming Channel” options. In the “Stream Quality” section, click the drop-down menu and choose a quality type.
Note: You can only stream your content in 720p and up to 30 FPS. For full HD and 60 FPS streaming, you need a Discord Nitro subscription.
To now start sharing your screen, in the open box’s bottom-right corner, click “Go Live.”

A floating window displaying your chosen app’s content will appear on your screen. This is the content that Discord is currently sharing in your selected channel.

To stop your screen sharing, hover your cursor over the floating window and choose “X” in the window’s bottom-right corner.

And that’s it.
Share Your Screen in a Private Discord Chat
If you’d like to share your screen in a DM conversation, then access that chat and click the “Voice Call” or “Video Call” option.

When your call connects, select the “Share Your Screen” option and configure the streaming settings. Then, start sharing by clicking “Go Live.”

And you’re done.
RELATED: How to Stream Netflix on Discord
Share Your Screen With Discord on Android or iPhone
Screen Share in a Discord Server
To begin sharing your screen in a server, launch the Discord app on your phone or tablet and select the server in which you want to stream. Choose a voice channel and then tap “Join Voice.”

After you’ve joined a voice channel, swipe up from the bottom of your screen and tap “Share Your Screen.”

If you’re on Android, tap “Start Now.” On an iPhone or iPad, tap “Start Broadcast.”

Discord will start sharing your phone’s screen in your selected channel. You can now minimize Discord and use other apps to show them in your channel.
When you want to stop sharing your screen, return to the Discord app and tap “Stop Sharing.”

You’re all set.
Share Screen in a DM on Discord
If you’d like to share your screen in a direct message chat on Android or iPhone, access that specific conversation and tap the “Voice Call” or “Video Call” option.

When your call is connected, swipe up from the bottom of your phone’s screen and tap “Share Your Screen” to begin sharing your phone’s screen.

And that’s all.
Did you know you can use Discord to watch movies with your friends? Whether you want to stream Netflix together or another streaming platform, it’s easy to have fun over Discord.
RELATED: How to Use Discord to Watch Movies with Friends
If you liked the article, do not forget to share it with your friends. Follow us on Google News too, click on the star and choose us from your favorites.
For forums sites go to Forum.BuradaBiliyorum.Com
If you want to read more like this article, you can visit our Technology category.




