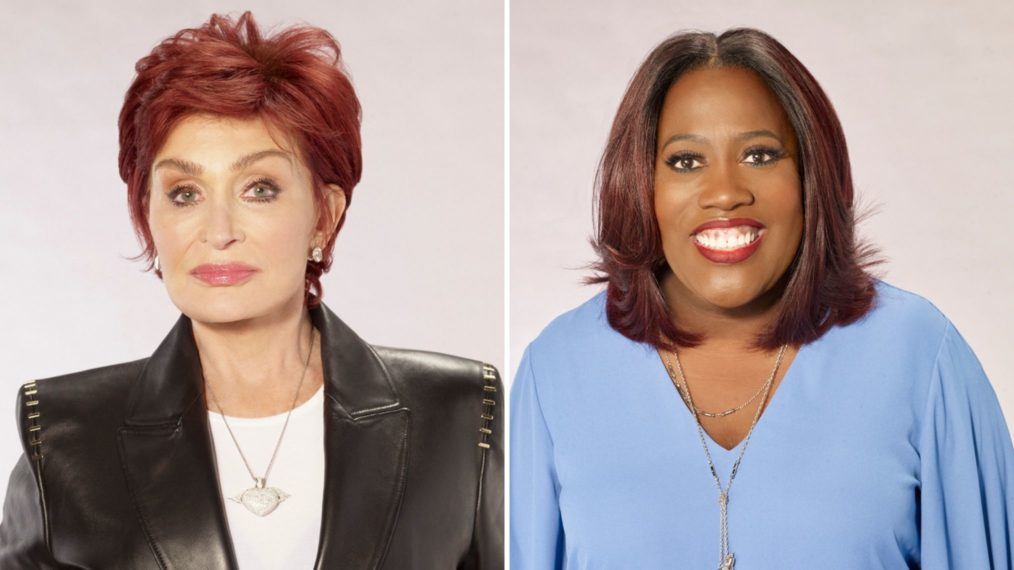#How to Restrict When Kids Can Use Google Assistant Speakers
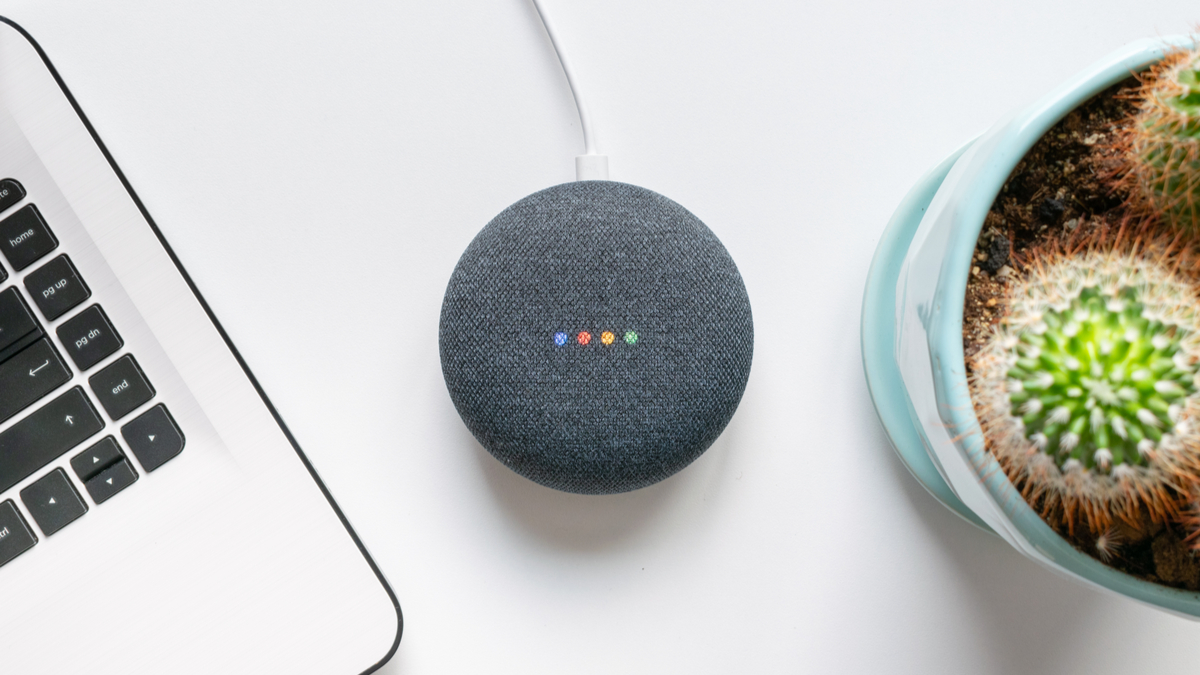
“#How to Restrict When Kids Can Use Google Assistant Speakers”

Google Assistant smart speakers and displays are easy for kids to use, but you may not want them to always have access. Thankfully, you can restrict when voice commands will be enabled. We’ll show you how to do it.
This feature is especially useful for those times of the day when you don’t want your kids to be able to use a Google Nest or Google Home smart speaker. For example, if you have a speaker in their room, you probably don’t want them to use it when they’re supposed to be sleeping.
RELATED: Is My Smart Speaker Always Listening to Me?
To get started, open the Google Home app on your iPhone, iPad, or Android device. Scroll down and select the smart speaker or display you want to control.

Next, tap the gear icon in the top right to open the Settings.

Head over to “Notifications & Digital Wellbeing.”

Finally, select “Digital Wellbeing.” You’ll be guided through a couple of splash screens.

We want the “Downtime” settings, but first you’ll have to go through “Filters.”
It’s a good idea to set this up if you have kids, but you can skip through it until you get to “Downtime” if you just want to restrict access at certain times.

Select “Set Up” to proceed with the Downtime settings.

Downtime will block all responses, music, and videos, but alarms and timers will still work. Tap “Next.”

The first thing to decide is who you want the Downtime settings to apply to. You can select one of the two options here:
- Everyone: Everyone.
- Only Supervised Accounts and Guests: “Supervised Accounts” are accounts set up under Family Link to be supervised. “Guests” are any people not recognized by Voice Match.

Scroll down and select any other devices you’d like Downtime to apply to, then tap “Next.”

Now you can use one of the premade schedules or choose your own days. Tap “Next” when you’re done.

Select the start and end time for Downtime, and then tap “Next.”

Tap “Done” to finish up.

That’s it! Your kids won’t be able to interact with the Google Assistant smart speakers or displays during this time. No more late-night jam sessions when they’re supposed to be sleeping!
RELATED: How to Move Music and Videos Between Google Home Devices
If you liked the article, do not forget to share it with your friends. Follow us on Google News too, click on the star and choose us from your favorites.
For forums sites go to Forum.BuradaBiliyorum.Com
If you want to read more like this article, you can visit our Technology category.