#How to Record Disney Plus Screen on Windows?
Want to record the Disney Plus screen on Windows? Is it illegal to screen-record Disney Plus? Explore how to perform a Disney Plus screen record.
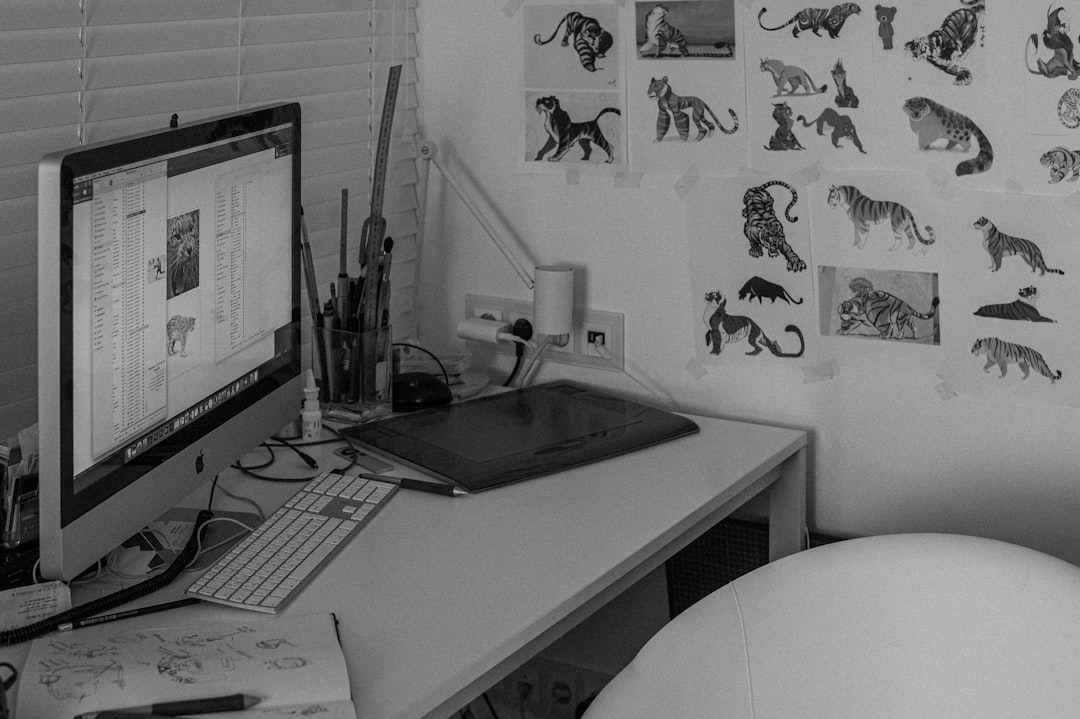
Table of Contents
Disney Plus is a popular streaming service that allows users to watch various movies and TV shows. Sometimes, you may want to record the Disney Plus screen on Windows for various reasons, such as saving your favorite movie or TV show for later viewing or creating a video tutorial for others. This article will discuss several manual methods to record the Disney Plus screen on Windows. You can also use screen recording software to capture the screen video.
Windows Screen Record – Manual Methods
If you are using Windows 10 PC, the system utility available in the device can aid you in the Disney Plus screen record. Explore and use the inbuilt capabilities of Windows 10 to record your PC here.
Using the Windows 10 Camera App
You can use the Windows 10 Camera app to record high-quality video with no time limit, and the video file is saved in the “Camera Roll” folder in your user directory. However, it may require adjustments to get the desired results, such as selecting the correct capture mode and frame rate. Also, the Windows 10 Camera app may not be as feature-rich as other screen recording tools and may not work on some older or less powerful systems. Additionally, this method may not be suitable for capturing audio and video.
Step 1: Launch Disney Plus on your Windows PC.
Step 2: Open the Windows 10 Camera app.
Step 3: Click on the ‘Video’ button to start recording.
Step 4: Select the Disney Plus window to capture.
Step 5: Once you are done recording, click the ‘Stop’ button to end the recording.
Using the Windows 10 Photos App
The Windows 10 photos app will allow you to record the Disney Plus screen with no time limit. The video file is saved in the “Pictures” folder in your user directory. However, it may require adjustments to get the desired results, such as selecting the correct capture mode and frame rate. Also, the Windows 10 Photos app may not be as feature-rich as other screen recording tools.
Step 1: Launch Disney Plus on your Windows PC.
Step 2: Open the Windows 10 Photos app.
Step 3: Click the “Create” button and select “Custom Video with Music” from the drop-down menu.
Step 4: Select the Disney Plus window to capture.
Step 5: Click on the “Create” button to start recording.
Step 6: Once you are done recording, click the “Stop” button to end the recording.
Using the Windows 10 Xbox Game Bar
You can use the Windows 10X Game Bar to record up to two hours of high-quality video with no additional software required. The video file is saved in the “Videos/Captures” folder in your user directory. However, the Xbox Game Bar may not be as feature-rich as other screen recording tools, and it may not work on some older or less powerful systems. Additionally, you may need to enable the Game Bar in the Windows settings if it is not already enabled.
Step 1: Launch Disney Plus on your Windows PC.
Step 2: Press the Windows key + G on your keyboard to open the Xbox Game Bar.
Step 3: Click on the ‘Start Recording’ button in the ‘Capture’ section to start recording.

Step 4: Select the Disney Plus window to capture. You will find a recording progress bar on the top of the window with pause and stop buttons.
Step 5: Once you are done recording, click the ‘Stop’ button to end the recording. The recording will be saved in the captures folder in the Videos library.
Using the Windows 10 PowerPoint App
Windows 10 PowerPoint App allows you to record high-quality video with no time limit, and the video file is saved in your specified location. However, it may require adjustments to get the desired results, such as selecting the correct capture area and frame rate. Also, the Windows 10 PowerPoint app may not be as feature-rich as other screen recording tools, and it may not work on some older or less powerful systems.
Step 1: Launch Disney Plus on your Windows PC.
Step 2: Open the Windows 10 PowerPoint app.
Step 3: Click on the ‘Insert’ tab and select ‘Screen Recording’ from the drop-down menu.

Step 4: Select the Disney Plus window to capture.
Step 5: Click and drag to select the area you want to record.
Step 6: To begin recording, click the ‘Record’ button.

Step 7: Once you are done recording, click the ‘Stop’ button to end the recording.
Use Advanced Screen Recorder
Advanced Screen Recorder is one of the best screen recording software for Windows to record amazing videos with smart editing options. It is an all-in-one screen recording solution for Windows 11 and earlier versions of Windows. You can record videos in HD or 4K video quality. You can record the screen activity, webinars, webcam feeds, videos, or any streaming content on Disney Plus or all platforms.

Advanced Screen Recorder offers different capture modes and recording options to record sound from Mic or speakers. Apart from the recording options, you also get the best in class editing features including the watermark option. You can personalize the recorded videos with a light watermark or save them in different aspect ratios. The Auto-start and stop option allows you to schedule recording. This screen recording software allows you to broadcast your recorded videos to all social networks with Live Stream options.
Conclusion
In conclusion, there are several manual methods for Disney Plus screen recording on Windows. You can use the built-in Windows 10 Game Bar and many more manual methods are just alternatives to the best screen recording software to record your favorite movies and TV shows. Based on your requirements and preferences, select the approach that performs best for you. However, remember that some of these methods may violate copyright laws, so make sure to use the recorded content only for personal use.
by alina hansen
If you liked the article, do not forget to share it with your friends. Follow us on Google News too, click on the star and choose us from your favorites.
For forums sites go to Forum.BuradaBiliyorum.Com
If you want to read more like this article, you can visit our Technology category.




