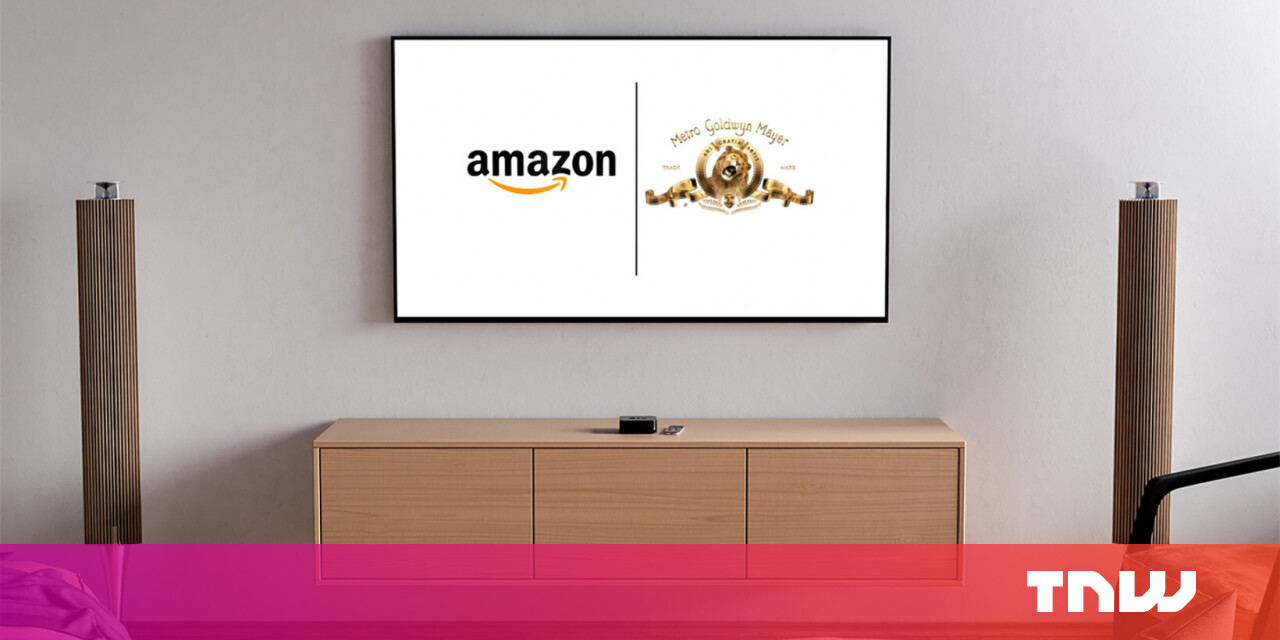#How to Quickly Locate Your Mouse Pointer on Windows 10

“#How to Quickly Locate Your Mouse Pointer on Windows 10”

If you often lose your tiny Windows 10 mouse pointer in your football-field-resolution display, there’s a way to quickly locate the wayward arrow by pressing the Ctrl key. Here’s how to turn it on.
First, open the Start menu and type “mouse.” Then click the “Mouse settings” shortcut that appears.

In Mouse settings, locate the “Related settings” section and click the “Additional mouse options” link.

When the “Mouse Properties” window opens, click the “Pointer Options” tab and place a checkmark beside “Show location of pointer when I press the CTRL key.” Then click “OK.”
Tip: If you lose your cursor often, you might want to consider turning on “Display pointer trails” in this window as well.

The “Mouse Properties” window will close. Exit settings as well. Now, any time you can’t find your mouse cursor on the screen, just press the Ctrl key. An animated shrinking circle will appear around the cursor.

Use it as many times as you’d like, and you’ll never lose your mouse cursor again. Happy computing!
RELATED: How to Make Your Mouse Pointer Easier to See in Windows 10
If you liked the article, do not forget to share it with your friends. Follow us on Google News too, click on the star and choose us from your favorites.
For forums sites go to Forum.BuradaBiliyorum.Com
If you want to read more like this article, you can visit our Technology category.