#How to Print a PowerPoint with Notes
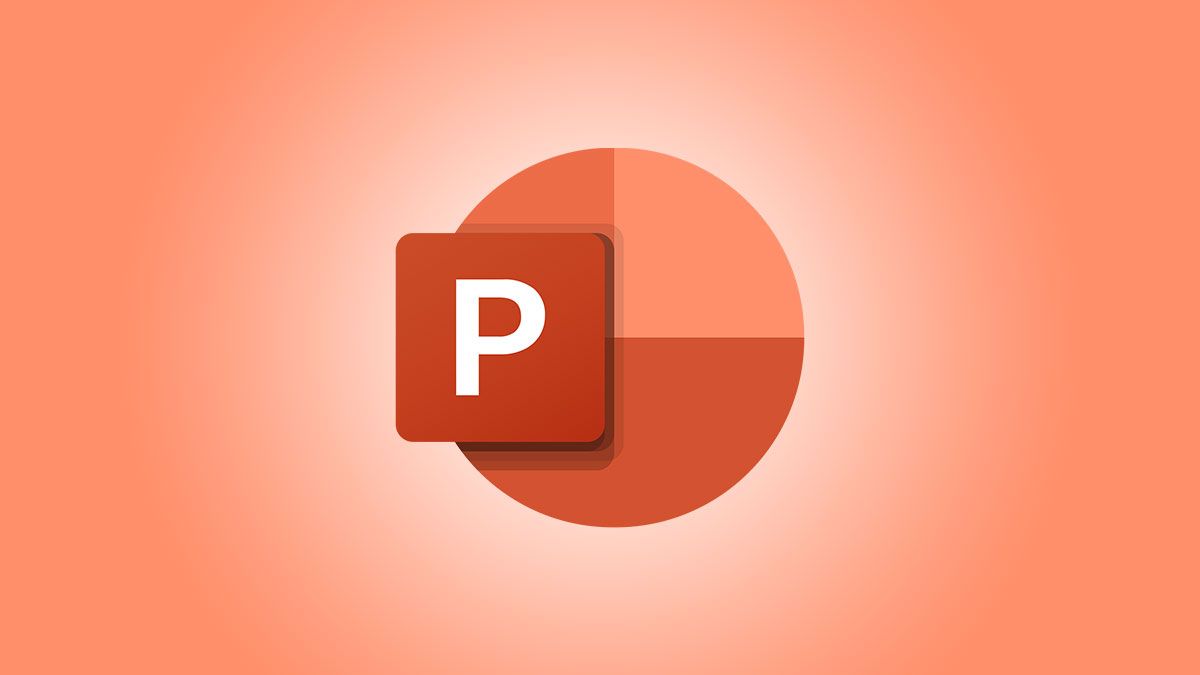
Table of Contents
“How to Print a PowerPoint with Notes”

To print a PowerPoint with notes on Windows, click File > Print and “Notes Pages” in the Layout drop-down box. Then, select “Print.” On Mac, go to File > Print. In the Layout drop-down box, choose “Notes” then “Print” to finish.
Do you want a hard copy of your PowerPoint slideshow that includes your speaker notes? Maybe you want a physical copy to review on your own or with others. We’ll show you how to print your PowerPoint with the notes attached.
How to Add Notes to PowerPoint
As a refresher, you can add speaker notes to PowerPoint to help you through your presentation. Your audience won’t see these notes during the show, so it’s helpful to include your talking points or additional details you want to share to expand on your slides.
RELATED: How to Use Speaker Notes in PowerPoint
You can add speaker notes to your slides easily in PowerPoint on Windows or Mac one of these three ways.
- Click the Notes button in the Status Bar at the bottom of the PowerPoint window.
- Drag up from the area below the slide near the bottom of the window.
- Go to the View tab and select “Notes” in the Show section of the ribbon.

Then, type your text in the Notes section below the slide. You can use the font formatting tools on the Home tab to bold or color your text, add bullet points, or change the font size.

How to Print Slides With Notes on Windows
Open your PowerPoint presentation and go to File > Print. In the Layout drop-down box below the Slides text box, pick “Notes Pages.”

You’ll see the preview on the right with the slide at the top of the page and your notes below. You can use the arrows at the bottom to review each page if you like. This is a good way to see if any slides are missing speaker notes.

Adjust any other print options, such as the printer you want to use, the slides you want to print, and the color. Then, click “Print” when you’re ready.
Printing PowerPoint with Notes on Mac
Open your slideshow in PowerPoint on Mac and head to File > Print. When the print window opens, select “Show Details” on the bottom left if you see a condensed view of the print options.

On the right side, below Paper Size, you’ll see a drop-down box. Make sure that “PowerPoint” is selected here. Next to Slides, choose the slides you want to print.
Click the Layout drop-down box and choose “Notes.”

On the left, you’ll see the print preview which displays the slide at the top of the page and the notes beneath it. You can use the arrows at the top to preview each page if you like.

Adjust any other print options you’d like and click “Print” when finished.
RELATED: How to Print Just the Speaker Notes for a PowerPoint Presentation
Printing a PowerPoint with notes is worth a few minutes if you want to review the presentation on paper. If you’re wondering how to print notes in PowerPoint without the slides, check out our tutorial.
If you liked the article, do not forget to share it with your friends. Follow us on Google News too, click on the star and choose us from your favorites.
For forums sites go to Forum.BuradaBiliyorum.Com
If you want to read more like this article, you can visit our Technology category.




